Подготовка необходимых кабелей
Прежде чем приступить к подключению видеорегистратора к монитору ноутбука, необходимо подготовить несколько кабелей.
При подключении видеорегистратора к монитору ноутбука основным кабелем является HDMI-кабель. Он позволяет передавать видеосигнал с видеорегистратора на монитор с помощью высокоскоростного цифрового интерфейса HDMI. Убедитесь, что на вашем ноутбуке есть разъем HDMI.
В дополнение к HDMI-кабелю может понадобиться адаптер или переходник, если в вашем ноутбуке отсутствует HDMI-разъем. Адаптеры позволяют подключить HDMI-кабель к другим разъемам, таким как VGA или DVI.
Также приготовьте кабель питания для видеорегистратора. В большинстве случаев видеорегистраторы подключаются к источнику питания с помощью обычного штатного кабеля питания с разъемом, подходящим для вашей модели видеорегистратора.
Проверьте передачу видеосигнала с регистратора на ноутбук
После подключения регистратора к ноутбуку через HDMI, необходимо проверить передачу видеосигнала для убедиться в правильности подключения и настройки. В данной инструкции описаны несколько шагов для выполнения проверки.
Шаг 1: Включите регистратор и убедитесь, что он корректно работает. Проверьте, что на экране регистратора отображается изображение с камер, подключенных к устройству.
Шаг 2: Откройте меню на ноутбуке и выберите соответствующий вход HDMI. В большинстве случаев, это делается через нажатие комбинации клавиш «Fn» и клавиши, на которой изображена иконка монитора или HDMI.
Шаг 3: Проверьте, что на экране ноутбука появилось изображение с регистратора. Если видеосигнал не отображается, попробуйте переключить режим вывода изображения на ноутбуке. Некоторые модели ноутбуков имеют возможность выбора режима дублирования, расширения или одного изображения на дополнительном мониторе.
Шаг 4: Если после переключения режима вывода изображения видеосигнал все еще не отображается на ноутбуке, убедитесь в правильности подключения HDMI-кабеля. Проверьте, что кабель не поврежден, и что он корректно подключен к регистратору и ноутбуку.
Шаг 5: Если проблема с передачей видеосигнала все еще не устранена, убедитесь, что драйверы HDMI на ноутбуке установлены и обновлены до последней версии. Можно проверить доступность обновлений на официальном сайте производителя ноутбука.
Проверка передачи видеосигнала с регистратора на ноутбук позволит вам убедиться в правильности подключения и настройки, а также устранить возможные проблемы с отображением изображения. Перед началом записи или просмотра видеоматериалов, рекомендуется выполнить эту проверку для обеспечения стабильной работы системы.
Облачные камеры наблюдения
Камеры, которые удаленно загружают отснятый материал на удаленные серверы, становятся все более популярными. Многие из них будут зависеть от проводного подключения к Интернету вашей компании, поэтому вам не нужно подключать его напрямую к компьютеру или серверу или у вас нет тонны другого специального оборудования для хранения и проверки видео.
Некоторые системы также автоматически определяют и подчеркивают движение в поле зрения камеры, что позволяет легко перемещать фотографии без необходимости следить за каждой секундой бездействия.
Часто вы платите компании ежемесячную или годовую плату за хранение вашего видео, но некоторые предоставляют локальное хранилище. Приобретите комплект камеры и хранилища, который соответствует потребностям вашей организации и совместим с сетью.
Связать камеру с ноутбуком
Свяжите камеру с компьютером. Некоторые системы видеонаблюдения являются коаксиальными кабелями, в то время как другие используют стандартный USB-кабель. Обратитесь к документации, прилагаемой к камере, чтобы выбрать правильный тип кабеля для вашего устройства.
Некоторые настройки видеонаблюдения имеют маршрутизатор, к которому можно подключить несколько камер. Когда эта конфигурация используется для настройки видеонаблюдения, подключите каждую камеру к доступному порту на выделенном маршрутизаторе видеонаблюдения и подключите маршрутизатор к устройству. Дополнительные сведения см. в документации производителя.
Настройка операционной системы
Процедура подключения устройств может меняться в зависимости от платформы. Оптимальным вариантом качественного проецирования будет синхронизация техники через HDMI-порт. Потери сигнала будут сведены к минимуму, если в цепи не будет адаптеров или переходников.
Windows 7
На седьмом поколении платформы сделать ноутбук как монитор для ПК можно посредством удалённого рабочего стола – RDP, предоставив к нему доступ другим пользователям. В базовых настройках этот протокол деактивирован по умолчанию. Соединяем системник с лэптопом кабелем и переходим в меню ПК.
- Открываем «Панель управления».
- Находим пункт «Система и безопасность».
- Кликаем на «Система» и выбираем «Свойства».
- Переходим на вкладку «Удалённый доступ».
- В части окна «Удалённый рабочий стол» ставим галочку на «Разрешить».
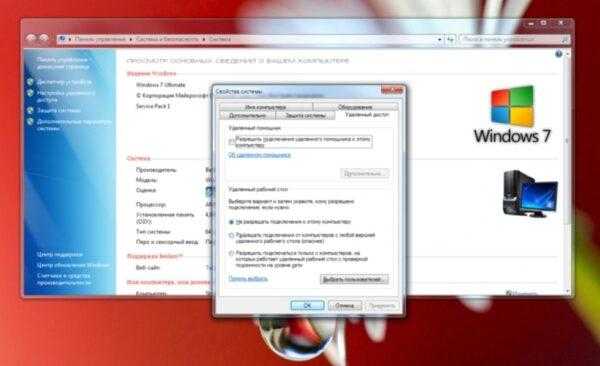
Осталось только найти на лэптопе доступное для соединения устройство (в разделе «Управление удалённым подключением»). Иногда получить доступ к ноутбуку получается не с первого раза. Здесь многое зависит от текущей версии обновления ОС. Хорошо если они совпадают на обоих устройствах, но если нет, то могут возникнуть конфликты. Более того, Windows 7 не всегда корректно воспринимает подключение по кабелю DisplayPort, в то время как с VGA, DVI или HDMI проблем не возникает.
Windows 10
Данная платформа заметно проще в плане синхронизации со сторонними устройствами. Можно настроить подключение как вручную, так и в автоматическом порядке. Последняя возможность зависит от модели ноутбука: чем новее устройство, тем больше инструментов для синхронизации в нём реализовано. Подключаем провода к компьютеру с лэптопом и настраиваем проецирование.
- Открываем «Параметры Windows» на ноутбуке.
- Переходим в раздел «Система».
- Находим строчку «Проецирование на этот компьютер».
- Кликаем на разрешения, выбрав из списка «Доступно везде».
- На ПК выводим шторку из трея и нажимаем «Передавать экран».
- Открываем пункт «Подключение к дисплею» и выбираем нужное устройство.
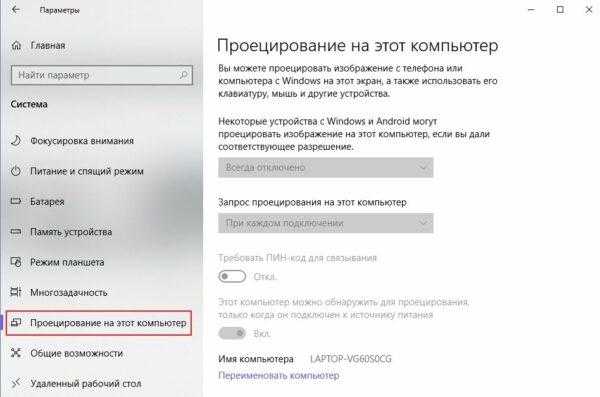
Если проецирование проходит некорректно, то проверяем разрешение экрана на ноутбуке. Стандартная развёртка на современных ПК – 1920 на 1080 точек, тогда как на лэптопе она может быть, к примеру, 1600 на 900. Из-за разницы в разрешении картинка будет растянутой или, наоборот, сильно зауженной. Поэтому необходимо придерживаться одной и той же экранной развёртки.
Мас
Для пользователей техники Apple предусмотрено фирменное приложение AirDisplay, которое заметно упрощает процедуру синхронизации устройств этой марки. Софт необходимо скачать в официальном магазине Apple и установить на ноутбук.
После нужно соединить два устройства посредством роутера. Затем запустить утилиту и, выбрав из списка лэптоп, нажать на «Соединить». Теперь на экране ноутбука будет отображаться рабочий стол персонального компьютера.
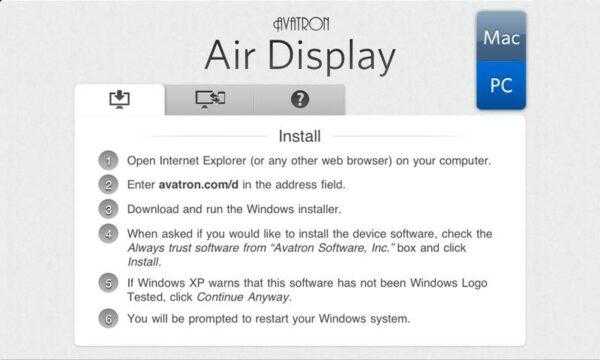
Проверка работы
После подключения регистратора к ноутбуку через HDMI, необходимо проверить работоспособность соединения. Для этого следуйте инструкциям ниже:
- Убедитесь, что регистратор и ноутбук включены и подключены к источнику питания.
- На ноутбуке откройте программу для просмотра видео, которая поддерживает воспроизведение с помощью HDMI (например, VLC Media Player).
- В программе выберите опцию открытия видео-файла или потока.
- В открывшемся диалоговом окне выберите HDMI в качестве источника видео.
- Если соединение работает правильно, на экране ноутбука отобразится изображение с регистратора.
- Переключайтесь между каналами регистратора, чтобы проверить, что видео передается корректно для каждого канала.
- Если на экране ноутбука не отображается изображение или оно некорректное, проверьте правильность подключения HDMI-кабеля.
Если после выполнения всех указанных шагов проблемы с отображением изображения по-прежнему остаются, рекомендуется обратиться к специалисту, чтобы устранить неисправности и настроить соединение с регистратором.
Подключение автомобильного регистратора
Автомобильные видеорегистраторы могут работать на базе мобильных операционных систем.
Подключение регистратора на базе Android
OS Android часто применяется в автомобильных видеорегистраторах, хотя стоят они немного дороже более простых на базе операционной системы Windows CE, т.к. для работы им требуется более мощное оборудование.
Подключение регистратора к ПК сделать достаточно легко. Для этого нужно:
- Подключить устройство к к компьютеру с помощью USB-кабеля.
- Выбрать режим соединения, т.е. указать медиаустройство или карту памяти регистратора.
Ни драйверов ни программное обеспечение устанавливать не надо, ПК сделает это в автоматическом режиме.
Если же вам нужно подключить автомобильный видеорегистратор в качестве Web-камеры компьютера, то некоторые модели по умолчанию имеют такую возможность при соединении с компьютером. Если же этой возможности нет, то нужно установить специализированное приложение, например IP Webcam или USB/Web Camera, и с помощью него подключить видеорегистратор в качестве камеры.
Правда нужно помнить, что не каждое приложение подойдет для вашего регистратора из-за малой производительности либо устаревшей версии Android.
Подключение на базе Windows CE
Недорогие модели автомобильных видеорегистраторов изначально имеют встроенную операционную систему Windows CE. При соединении регистратора с ПК для передачи файлов отличий от устройств на Android нет, а вот для использования в качестве web-камеры — есть. Дело в том, что для этого режима регистратор должен иметь поддержку данной функции, иначе использовать ее не получится. Проблема в том, что для Windows CE нет специальных приложения, как для Android. Иногда это проблему можно решить перепрошивкой регистратора, но это редкость.
Как подключить видеорегистратор к интернету
Подключите кабель HDMI к ноутбуку и регистратору
Для подключения ноутбука к регистратору видеонаблюдения по HDMI необходимо выполнить следующие шаги:
- Подготовьте кабель HDMI. Проверьте наличие кабеля HDMI и убедитесь, что он соответствует портам вашего ноутбука и регистратора. У кабеля HDMI есть два разъема: один мужской, который подключается к ноутбуку, и один женский, который подключается к регистратору видеонаблюдения.
- Включите регистратор видеонаблюдения и ноутбук. Убедитесь, что регистратор видеонаблюдения и ноутбук включены и находятся в рабочем состоянии.
- Подключите один конец кабеля к порту HDMI на ноутбуке. Обычно порт HDMI находится сбоку ноутбука и имеет форму прямоугольного контакта с маленькими выступами внутри.
- Подключите другой конец кабеля к порту HDMI на регистраторе видеонаблюдения. Порт HDMI на регистраторе обычно находится на задней или боковой панели и также имеет форму прямоугольного контакта.
- Настройте вход HDMI на регистраторе видеонаблюдения. После подключения кабеля HDMI убедитесь, что вход HDMI на регистраторе правильно настроен для того, чтобы принимать сигнал от ноутбука. Обычно это можно сделать через меню настройки регистратора или на пульте дистанционного управления.
- Настройте выход HDMI на ноутбуке. После успешного подключения кабеля HDMI убедитесь, что выход HDMI на ноутбуке настроен на вывод изображения и звука на регистратор видеонаблюдения. Обычно это можно сделать, нажав сочетание клавиш на клавиатуре или через меню настройки видеовыхода в настройках операционной системы.
- Проверьте соединение и наслаждайтесь. После настройки входа и выхода HDMI на регистраторе и ноутбуке у вас должно появиться изображение с ноутбука на мониторе, подключенном к регистратору. Также убедитесь, что звук выводится через аудио выход на регистраторе или через настройки звука на ноутбуке.
Зайдите в настройки ноутбука и выберите режим «Расширить экран» или «Дублировать экран»
Чтобы подключить ноутбук к регистратору видеонаблюдения по HDMI, вам понадобится настроить соответствующие параметры на вашем ноутбуке. Для этого следуйте инструкции ниже:
-
Шаг 1: Найдите кнопку «Пуск» в левом нижнем углу экрана, а затем нажмите на нее.
-
Шаг 2: В появившемся меню найдите пункт «Настройки» и щелкните на него.
-
Шаг 3: В открывшемся окне настроек найдите раздел «Система» и выберите его.
-
Шаг 4: В меню «Система» найдите пункт «Дисплей» и выберите его.
-
Шаг 5: Здесь вы увидите различные параметры настроек отображения. Выберите пункт «Расширить экран» или «Дублировать экран», в зависимости от ваших предпочтений.
После выбора нужного режима, система автоматически настроит подключение к регистратору видеонаблюдения по HDMI. Если экран на регистраторе не отображается как ожидается, убедитесь, что соединение HDMI правильно установлено и регистратор видеонаблюдения включен.
Важно помнить, что настройки подключения могут отличаться в зависимости от операционной системы и версии вашего ноутбука. Если вы испытываете затруднения, рекомендуется обратиться к руководству пользователя вашего ноутбука или обратиться к технической поддержке производителя
Вопрос-ответ:
Как подключить видеорегистратор к ноутбуку через HDMI?
Для подключения видеорегистратора к ноутбуку через HDMI вам понадобится HDMI-кабель. Подключите один конец к порту HDMI на видеорегистраторе и другой конец к порту HDMI на ноутбуке. Затем вам нужно будет выбрать вход HDMI как источник видеосигнала на ноутбуке. Это можно сделать через меню настроек ноутбука. После этого вы сможете просматривать записанные видеофайлы с видеорегистратора на экране ноутбука.
Можно ли подключить видеорегистратор к ноутбуку через HDMI?
Да, можно подключить видеорегистратор к ноутбуку через HDMI. Для этого вам понадобится HDMI-кабель, который нужно подключить к порту HDMI на видеорегистраторе и порту HDMI на ноутбуке. После подключения вы сможете просматривать записи с видеорегистратора на экране ноутбука.
Какой кабель нужно использовать для подключения видеорегистратора к ноутбуку через HDMI?
Для подключения видеорегистратора к ноутбуку через HDMI вам понадобится HDMI-кабель. Это специальный кабель с разъемами HDMI на обоих концах. Он передает аудио- и видеосигналы между устройствами с помощью цифрового интерфейса HDMI.
Как выбрать вход HDMI на ноутбуке для подключения видеорегистратора?
Чтобы выбрать вход HDMI на ноутбуке для подключения видеорегистратора, вам нужно будет зайти в настройки ноутбука. В зависимости от операционной системы на вашем ноутбуке, процедура может отличаться. Обычно вход HDMI можно выбрать через меню настроек дисплея или звука. Если у вас возникнут сложности, рекомендуется обратиться к инструкции к ноутбуку или к производителю для получения более подробной информации.
Как подключить видеорегистратор к ноутбуку через HDMI?
Для подключения видеорегистратора к ноутбуку через HDMI, вам понадобится HDMI-кабель. Приобретите кабель нужной длины и высокого качества. Вставьте один конец кабеля в порт HDMI на задней панели видеорегистратора, а другой конец в порт HDMI на ноутбуке. Настройте регистратор таким образом, чтобы он выводил изображение на экран ноутбука. Обычно это делается через меню настройки регистратора. Нажмите кнопку «Источник» на ноутбуке и выберите HDMI. После этого вы должны увидеть изображение с видеорегистратора на экране ноутбука.
Найдите соответствующие порты и вставьте кабель туда
Для подключения ноутбука к регистратору видеонаблюдения по HDMI следует следовать простой инструкции:
- Найдите на своем ноутбуке порт HDMI. Обычно это плоский разъем прямоугольной формы.
- Расположение порта HDMI на ноутбуке может варьироваться, но обычно его можно найти по бокам или сзади устройства.
- Возможно, что на вашем ноутбуке есть несколько HDMI-портов. В таком случае выберите любой из них.
- Затем найдите на регистраторе видеонаблюдения соответствующий порт HDMI. Обычно он помечен надписью «HDMI».
- При необходимости предварительно выключите как ноутбук, так и регистратор.
- Одним концом HDMI-кабеля подключите ноутбук к порту HDMI на ноутбуке. ВНимательно вставьте в разъем, чтобы он был хорошо закреплен и не шатался.
- Другим концом HDMI-кабеля подключите регистратор к соответствующему порту HDMI на регистраторе.
- Убедитесь, что кабель HDMI надежно закреплен в обоих портах.
- Включите питание как ноутбука, так и регистратора.
- Теперь информация с ноутбука должна отобразиться на мониторе, подключенном к регистратору видеонаблюдения.
Если подключение было выполнено правильно, вы увидите изображение с ноутбука на мониторе
Обратите внимание, что ноутбук может автоматически настроить разрешение и другие настройки для оптимального отображения
Необходимые кабели для подключения
Для подключения видеорегистратора к ноутбуку через HDMI необходимо иметь несколько кабелей:
- HDMI-кабель: Это основной кабель, который позволит передавать видео и аудио сигналы между видеорегистратором и ноутбуком. Обычно на обоих концах кабеля находятся HDMI разъемы мужского типа.
- Адаптер HDMI-USB или HDMI-видеоприемник USB: Этот адаптер необходим, если ваш ноутбук не имеет HDMI-порт. Он преобразует сигнал HDMI в USB-сигнал, позволяя подключить видеорегистратор к ноутбуку через USB-порт.
- USB-кабель: Если вы используете адаптер HDMI-USB, то вам потребуется USB-кабель для подключения адаптера к USB-порту ноутбука.
В зависимости от модели и спецификаций вашего видеорегистратора и ноутбука, возможно потребуется дополнительное оборудование или кабели. Проверьте документацию к вашему видеорегистратору и ноутбуку для получения подробной информации о необходимых кабелях и совместимости.
Запустите приложение регистратора на ноутбуке
Чтобы подключить регистратор к ноутбуку и начать использовать его функции, необходимо запустить приложение регистратора на ноутбуке. Для этого следуйте инструкциям ниже:
- Убедитесь, что ваш ноутбук подключен к регистратору посредством порта HDMI. Проверьте, что кабель HDMI надежно подсоединен к обоим устройствам.
- На рабочем столе вашего ноутбука найдите ярлык приложения регистратора. Это может быть отдельная пиктограмма или значок на панели задач.
- Кликните по ярлыку приложения регистратора левой кнопкой мыши для запуска программы.
Примечание: Если ярлыка приложения нет на рабочем столе или панели задач, значит оно не было установлено вместе с регистратором. В таком случае проверьте комплектацию регистратора и установите приложение согласно инструкции, которая поставляется вместе с устройством.
После запуска приложения регистратора откроется основной интерфейс программы, где вы сможете производить настройки регистратора, просматривать и управлять записями видео, а также использовать другие функции, предоставляемые этим приложением.
Убедитесь, что настройки программы соответствуют вашим предпочтениям и требованиям, прежде чем приступать к использованию регистратора. Вы также можете обратиться к руководству пользователя, которое поставляется вместе с регистратором, чтобы получить дополнительную информацию о функциях и возможностях приложения.
Часто задаваемые вопросы – Как подключить камеру видеонаблюдения к ноутбуку без DVR
Как подключить камеру видеонаблюдения к ноутбуку через HDMI?
Да, по сети. Подключите монитор непосредственно к цифровому видеорегистратору и запишите IP-адрес цифрового видеорегистратора. Если у вас есть локальная сеть, подключите видеорегистратор через кабель Ethernet к коммутатору или маршрутизатору. Если нет, подключите кабель локальной сети напрямую к ноутбуку.
Как подключить цифровой видеорегистратор к ноутбуку без Интернета?
Вы можете подключиться к цифровому видеорегистратору, не подключая кабель Ethernet/CAT5 непосредственно к сетевому маршрутизатору или модему и полностью минуя локальную сеть.
Как отобразить видеорегистратор на ноутбуке?
Подключите монитор непосредственно к цифровому видеорегистратору и запишите IP-адрес цифрового видеорегистратора. Если у вас есть локальная сеть, подключите видеорегистратор через кабель Ethernet к коммутатору или маршрутизатору. Если нет, подключите кабель локальной сети напрямую к ноутбуку.
Как отобразить HDMI на ноутбуке?
Подсоедините один конец кабеля HDMI к порту HDMI на телевизоре
Обратите внимание на номер входа HDMI, к которому он относится. Подключите другой конец кабеля к порту HDMI вашего ноутбука или к соответствующему адаптеру вашего компьютера
Подсоедините этот разъем к компьютеру, если вы используете адаптер.
Можно ли подключить IP-камеру напрямую к компьютеру?
Вы можете подключить IP-камеру через сетевой кабель напрямую к ПК, если у вас есть блок питания для камеры и ограниченные возможности установки. Подготовка IP-камеры занимает всего несколько минут.
Как я могу использовать систему видеонаблюдения на своем ноутбуке без Интернета?
Подробнее
- Процессор Intel Core i5-9300H 9-го поколения (до 4,1 ГГц)
- 15,6-дюймовый широкоэкранный дисплей Full HD IPS со светодиодной подсветкой; NVIDIA GeForce.
- 8 ГБ памяти DDR4 2666 МГц; Твердотельный накопитель PCIe NVMe емкостью 256 ГБ (2 слота PCIe M.2 — 1).
- Локальная сеть: 10, 100, 1000 Gigabit Ethernet LAN (порт RJ-45); Беспроводная связь: Intel.
- Клавиатура с подсветкой; Технология Acer Cool Boost с двумя вентиляторами и двумя вентиляторами.
- 【Обновление】Печать открывается только для обновления, гарантия 1 год.
- 【Процессор AMD Ryzen 7-4800H】Платформа со сверхнизким напряжением.
- 【Оперативная память DDR4 64 ГБ】Достаточный объем оперативной памяти с высокой пропускной способностью для бесперебойной работы.
- 【Подсветка клавиатуры】Позволяет вам наслаждаться комфортной и точной работой.
- 【Windows 10 Домашняя входит в комплект】90 Вт⋅ч, 4S1P, 4-элементный литий-ионный аккумулятор.
- 【15,6-дюймовый IPS-дисплей с разрешением FHD】Беспрецедентная скорость и четкость Наслаждайтесь каждым.
- 【Intel Core i7-11800H 11-го поколения】Совершенство.
- 【NVIDIA GeForce RTX 3050】Перейдите к мощному процессору 2-го поколения.
- 【Обновите до 32 ГБ ОЗУ DDR4】Получите максимальную производительность.
- 【Обновлено хранилище до 2 ТБ PCIe SSD】Обеспечивает большой объем памяти.
- Экстремальная производительность. Сокрушите конкурентов своей впечатляющей мощью.
- RTX включена: новейшая видеокарта NVIDIA GeForce RTX 3060 (6 ГБ, выделенная память GDDR6).
- Сверхбыстрый дисплей: этот 15,6-дюймовый IPS-дисплей с разрешением Full HD (1920 x 1080) и светодиодной подсветкой.
- Внутренние характеристики: 16 ГБ памяти DDR4 3200 МГц (всего 2 слота DDR4).
- Расставьте приоритеты в своем игровом процессе: Intel Killer DoubleShot Pro с Ethernet.
- Улучшенное охлаждение: в Acer Helios 300 используется вентилятор AeroBlade 5-го поколения.
- С Alexa Show Mode вы можете использовать свой компьютер как интерактивный полноэкранный режим.
- Превосходный звук: DTS:X Ultra улучшает ваши любимые игры, фильмы и.
- Порты для всех аксессуаров: USB 3.2 Gen 2 Type-C (Thunderbolt 4 и USB).
- Правильная посадка: 14,31″ Ш x 10,04″ Г x 0,90″ В; 5,07 фунта; срок годности.
- NVIDIA GeForce GTX 1650 Ti, 4 ГБ GDDR6, тактовая частота до 1585 МГц и 80 Вт TGP
- Четырехъядерный процессор Intel Core 15-10300H (8 МБ кэш-памяти, до 4,5 ГГц, 4.
- 17,3-дюймовый дисплей Full HD (1920 x 1080) IPS-типа
- Твердотельный накопитель PCIe NVMe M.2 емкостью 512 ГБ | 8 ГБ ОЗУ DDR4 2933 МГц
- Прочная конструкция военного стандарта MIL-STD-810H
- Поставляется с Windows 10 Домашняя и БЕСПЛАТНЫМ обновлением до Windows 11 (когда).
Последнее обновление: 15 марта 2022 г. / Партнерские ссылки / Изображения из Amazon Product Advertising API
сообщить об этом объявлении
Как вывести изображение на экран проектора
Для вывода изображения на проектор необходимо подсоединить видеокабель к компьютеру и проектору. Далее открываем Панель управления, в строке поиска вводим слово «Проектор» и нажимаем на результат «Подключение к проектору». Также можно использовать комбинацию горячих клавиш Win+P. Откроется окно «Подключение к проектору» с выбором одного из четырех режимов: «клонирование» — одинаковое изображение на компьютере и проекторе, «расширение» — расширение рабочего стола на проекторе, «показ только на проекторе» — весь рабочий стол выводится только на проекторе, «отключен» — выключение подключения к проектору. Выбрав подходящий режим, нажимаем на кнопку «Применить» и на проекторе появится изображение. Если необходимо изменить разрешение экрана, то можно использовать сочетание клавиш Win+R, ввести команду «control desk.cpl,,settings,@Settings» и выбрать нужный параметр разрешения.
Какой режим HDMI выбрать для триколор тв
Для подключения триколор тв через HDMI необходимо правильно выбрать режим HDMI на телевизоре или мониторе. Режим HDMI определяет формат и разрешение видеосигнала, который будет передаваться через кабель HDMI. Во-первых, вам нужно узнать максимальное разрешение и поддерживаемые форматы HDMI вашего телевизора или монитора. Затем посмотрите настройки декодера триколор тв и установите соответствующий режим HDMI. Наиболее распространенными режимами HDMI являются 720p, 1080p и 4K. Если вы не знаете, какой режим выбрать, рекомендуется выбрать режим с максимальным разрешением, поддерживаемым вашим телевизором или монитором. Кроме того, убедитесь, что кабель HDMI подключен к правильному порту. После правильной настройки режима HDMI вы сможете наслаждаться высококачественным изображением и звуком при просмотре триколор тв.
Выводы
В данной статье были описаны способы использования ноутбука в качестве монитора для просмотра видеозаписей с видеорегистратора. Вы можете выбрать наиболее подходящий вариант подключения в зависимости от наличия разъемов на вашем ноутбуке и видеорегистраторе. Также мы рассмотрели способы подключения регистратора к ноутбуку и просмотра видео с него. Следуйте нашим советам, чтобы без проблем просматривать записи с вашего видеорегистратора на ноутбуке.
Как активировать HDMI на ПК
Для активации HDMI на ПК необходимо выполнить несколько простых шагов. В первую очередь нужно открыть Панель управления. Далее — нажать на иконку «Оборудование и звук». Затем выбрать «Управление звуковыми устройствами». В открывшемся окне нужно открыть «Управление звуковыми устройствами». Далее — выбрать HDMI-выход по умолчанию, а после этого нажать кнопку «Применить». Если все было сделано верно, то изображение с ПК должно отобразиться на экране телевизора или монитора, подключенного через HDMI. Иногда для активации HDMI требуется еще и выбрать нужный вход на мониторе или телевизоре, но это происходит уже вручную, в зависимости от производителя устройства.
Как подключить 2 монитора Если 1 разъем
Если у вас есть только один разъем для монитора на ноутбуке, и вы хотите подключить к нему несколько мониторов, то для этого можно использовать порты DisplayPort или Thunderbolt.
Для начала подключите первый монитор к ноутбуку при помощи одного кабеля. Затем, используя другой кабель, подключите следующий монитор к первому. Таким образом, можно подключить несколько мониторов к одному разъему.
При использовании порта DisplayPort или Thunderbolt возможно подключить до 4 мониторов, используя несколько мониторов-распределителей.
Для настройки многомониторной конфигурации необходимо перейти в настройки графического адаптера и выбрать нужные параметры для каждого монитора: разрешение, расположение на экране и т.д.
Таким образом, подключение нескольких мониторов к одному разъему возможно при использовании порта DisplayPort или Thunderbolt и нескольких кабелей для подключения каждого монитора к предыдущему.
Как ноутбук подключить к телевизору
Чтобы подключить ноутбук к телевизору через HDMI-кабель, нужно выполнить несколько простых шагов. Начните с того, чтобы вставить один конец кабеля в соответствующий разъем на телевизоре, а второй — в ноутбук или системный блок компьютера. Затем откройте меню на телевизоре и выберите источник сигнала, ориентируясь на подключенный HDMI-кабель. Как только все соединения установлены, можно начинать просмотр фильмов, сериалов или другого контента на большом экране телевизора. Помните, что некоторые модели телевизоров или компьютеров могут требовать дополнительной настройки или конфигурации после подключения, так что внимательно изучите инструкции для вашего устройства. В любом случае, подключение ноутбука к телевизору через HDMI-кабель — это простой и доступный способ получить большой и качественный экран для просмотра мультимедиа.
Как вывести изображение на экран проектора
Для вывода изображения на проектор необходимо подсоединить видеокабель к компьютеру и проектору. Далее открываем Панель управления, в строке поиска вводим слово «Проектор» и нажимаем на результат «Подключение к проектору». Также можно использовать комбинацию горячих клавиш Win+P. Откроется окно «Подключение к проектору» с выбором одного из четырех режимов: «клонирование» — одинаковое изображение на компьютере и проекторе, «расширение» — расширение рабочего стола на проекторе, «показ только на проекторе» — весь рабочий стол выводится только на проекторе, «отключен» — выключение подключения к проектору. Выбрав подходящий режим, нажимаем на кнопку «Применить» и на проекторе появится изображение. Если необходимо изменить разрешение экрана, то можно использовать сочетание клавиш Win+R, ввести команду «control desk.cpl,,settings,@Settings» и выбрать нужный параметр разрешения.





























