Шаг 1. Сбросьте BIOS материнской платы
Возможно, вам не терпится приступить к делу, но пока не поддавайтесь желанию начать повышать тактовую частоту. Во-первых, я рекомендую получить базовый уровень вашего процессора при стандартных настройках. Перезагрузите компьютер и загрузите BIOS, нажав Delete, F2 или любую другую клавишу, указанную на экране загрузки.
Потратьте некоторое время на настройку BIOS, изучите различные настройки и их расположение. (На некоторых платах вам может потребоваться войти в расширенный или экспертный режим, чтобы увидеть их все.) Каждый производитель материнской платы организует свой BIOS немного по-разному и может иметь разные названия для определенных настроек. Если вы ознакомились с этим руководством и не знаете, как называется та или иная функция на вашей материнской плате, Google вам в помощь.
Начните с поиска параметра «Загрузить оптимизированные значения по умолчанию», который обычно находится рядом с кнопкой «Сохранить и выйти». Это вернет материнскую плату к заводским настройкам, и вы сможете начать с чистого листа. Однако это означает, что вам потребуется изменить порядок загрузки для загрузки с правильного жесткого диска.
Я также рекомендую отключить Precision Boost Overdrive, Game Boost и любые другие встроенные функции, предназначенные для дальнейшего развития вашего процессора — обычно они вам не нужны или не нужны при ручном разгоне. Сделав это, сохраните настройки, выйдите из BIOS и перезагрузитесь в Windows.
Установка дополнительных компонентов
Если у вас возникла ошибка «не хватает напряжения» при запуске программы Amd overdrive, это может быть связано с отсутствием или неправильной установкой дополнительных компонентов. В этой статье мы расскажем, как правильно установить эти компоненты для корректной работы программы.
2. Проверьте наличие необходимых компонентов
Убедитесь, что на вашем компьютере установлены следующие компоненты:
- Microsoft .NET Framework
- Microsoft Visual C++ Redistributable
Вы можете загрузить эти компоненты с официального сайта Microsoft. Перейдите на их сайт, найдите соответствующие компоненты и загрузите их на ваш компьютер. Установите их и перезагрузите систему.
3. Проверьте настройки программы
Если у вас все компоненты установлены, но ошибка «не хватает напряжения» по-прежнему возникает, проверьте настройки самой программы Amd overdrive. Убедитесь, что напряжение в программе установлено на правильное значение и не превышает рекомендуемые параметры вашей видеокарты.
4. Обратитесь к производителю
Если вы выполнили все вышеперечисленные шаги, но проблема не устранена, обратитесь к производителю программы Amd overdrive для получения дополнительной поддержки. Они смогут помочь вам разобраться с ошибкой и предложить решение.
Надеемся, что эти рекомендации помогут вам установить дополнительные компоненты и исправить ошибку «не хватает напряжения» при запуске программы Amd overdrive.
Разгон чипов от AMD
Процессоры от компании AMD лучше поддаются разгону. У производителя много моделей, которые как раз для этого и предназначены. Потому и разогнать их программными способами очень просто. Нужно только подобрать нужную утилиту.
№1. AMD OverDrive
Превосходная утилита от производителя процессоров для разгона одноименных чипов. Отличается высокой скоростью работы и большим количеством настроек. Сам процесс разгона основывается на увеличении множителя процессора (если он разблокирован).
Пользователю предлагается просто передвигать ползунки, которые символизируют собой множители. Особо увлекаться этим не стоит, так как без хорошей системы охлаждения процессор может просто сгореть.
- Программа разработана производителем процессоров
- Разгон основан на увеличении множителя (что относительно безопасно)
- Есть система защиты от неумелых действий пользователя
- Можно получить всю информацию об аппаратной платформе
- Продукт совершенно бесплатен
- Интуитивно понятный и приятный интерфейс
- Есть автоматический режим разгона
- Не обязательно знать тип клокера
- Подходит только для некоторых процессоров AMD
- Требуется перезагрузка для применения изменений
- Нет русского языка
№2. Advanced Clock Calibration
По сути, это не приложение, а функция в составе AMD OverDrive или BIOSе компьютера. Она позволяет с высокой точностью разогнать процессор, но работает только на чипах AMD Athlon различных поколений.
При разгоне при помощи этой опции нужно понимать, что температура процессора сильно вырастет. Поэтому требуется приобрести мощную систему охлаждения. Без нее велик риск того, что чип просто выйдет из строя.
Данная опция есть почти в каждом БИОСе материнской платы, которая имеет на борту процессор AMD Athlon. Потому и найти ее не проблема. А еще проще – установить AMD OverDrive и найти эту штуку там.
- Не является приложением
- Позволяет менять частоту процессора с точностью до мегагерца
- Очень быстро работает
- Настройки не сбиваются при перезагрузке
- Можно использовать на любом ПК с AMD Athlon на борту
Для ее работы необходим AMD OverDrive
Шаг 4. Сбросьте напряжение и запустите еще один стресс-тест
После того как вы установили множитель, прокрутите вниз до параметра «Напряжение ядра процессора» (иногда называемого просто «Vcore») и установите для него значение «Вручную» вместо «Авто» (поскольку «Авто» имеет тенденцию быть слишком агрессивным). Опять же, вам, возможно, придется изучить свой процессор, чтобы найти хорошую отправную точку, но для моего Ryzen 2600 я использовал напряжение чуть ниже 1,24 В, которое, как я знал, должно работать на частоте 3,7 ГГц.
Сохраните настройки BIOS, перезагрузитесь и снова запустите OCCT, выполнив тот же 15-минутный стресс-тест, который вы делали раньше. Если он работает без проблем, перезагрузитесь в BIOS, увеличьте множитель на 1 и повторите процесс.
В определенный момент вы либо столкнетесь с ошибкой, ваш компьютер зависнет, либо вы увидите ужасный синий экран смерти. Это означает, что ваш процессор не получает достаточного напряжения для поддержания желаемой тактовой частоты, поэтому вам нужно дать ему немного больше сока. Вернитесь в BIOS, поднимите напряжение ядра примерно на 0,01 вольта, а затем снова запустите стресс-тест. Делая это, записывайте результаты каждого стресс-теста в свой блокнот, чтобы вы могли отслеживать свой прогресс.Как и во всех экспериментах, лучше всего изменять только одну переменную за раз.
Кроме того, во время стресс-теста следите за температурой процессора. По мере увеличения вашего напряжения будет увеличиваться и уровень тепла внутри вашего процессора. Вы захотите поискать в Google предельную температуру вашего процессора, но я рекомендую дать себе передышку ниже этого значения. Если вы можете поддерживать температуру ниже 85 ° C / 185 ° F, вы должны быть в безопасности, тем более что вы редко увидите такие температуры при повседневном использовании. Я бы не стал поднимать его выше, поскольку более высокие температуры могут сократить срок службы чипа, даже если они не достигают фактического верхнего предела ЦП.
Также рекомендуется следить за тактовой частотой в крайнем левом окне OCCT, чтобы убедиться, что она соответствует установленной вами тактовой частоте. Если он намного ниже, возможно, ваш чип по какой-то причине тормозит, и вам придется немного покопаться, чтобы выявить проблему.
Как разогнать процессор AMD Overdrive
Важно! В любом случае разгон — это уже риск, особенно если у Вас слабое питание материнской платы или процессор уже работает на максимальных температурах. Смотрите, какая максимальная температура Вашей модели процессора
Если же такая сложилась ситуация, тогда лучше забыть о разгоне. В Интернете можно найти множество инструкций по разгону конкретного процессора.
Переходим в раздел Performance Control > Clock/Voltage. Отключаем Turbo Core (автоматическое повышение частоты), который по умолчанию включён. Нажимаем Turbo Core Control… и снимаем отметку Enable Turbo Core. Теперь увеличить частоту (путём изменения множителя) и при необходимости повысить напряжение.
Если же Вы уверены в своей материнской плате, блоке питания и непосредственно процессоре, тогда можно перейти к разгону. Убедитесь, что в разделе Clock выбраны все ядра процессора, флажок Select All Cores.
Повышайте множитель максимум на 0.5х и сразу проверяйте стабильность любой программой для стресс тестирования
Очень важно контролировать температуру, её превышение всегда плохо сказывается на работе системы в целом.
Теперь после успешного тестирования стабильности системы в 15 минут, можно ещё немного увеличить множитель. Поднимаем его на дополнительных 0.5х
Вы должны найти максимальное значение множителя, на котором система работает стабильно.
Уже можно будет повышать множитель только после повышения напряжения. Можно поднять напряжение по 0.025В. Вам некуда спешить. Помните, всё время нужно следить за температурой. При её превышении сразу же понижайте напряжение и множитель. Нужно найти максимум именно Ваших комплектующих.
Стоит отметить, функцию разгона в автоматическом режиме. Достаточно перейти в раздел Performance Control > Auto Clock. Нажмите кнопку Start и ознакомьтесь с последним удачным результатом.
От автоматического разгона большого прироста производительности не стоит ожидать. За всё что Вы делаете ответственность несёте только Вы. Именно по этой причине рекомендуется посмотреть, как работает Ваш процессор в разгоне. Сейчас можно найти действительно мануалы по разгону любых комплектующих.
Заключение
Сейчас можно с помощью лучших программ для разгона повысить производительность комплектующих в Windows 10. AMD Overdrive работает со всеми процессорами красных включительно до Ryzen. Для достижения наилучших результатов рекомендуется использовать BIOS или UEFI. Конечно же, это займёт больше Вашего времени.
Видео
После установки драйвера видеокарты amd, перед добро пожаловать чёрный экран в Windows 10Скачать

ЕСЛИ НЕ УСТАНАВЛИВАЕТСЯ AMD SOFTWAREСкачать
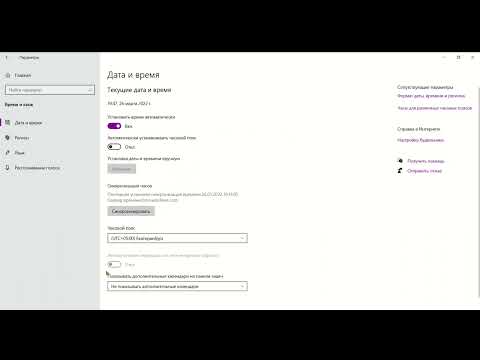
РЕШЕНО! AMD Radeon Software не запускается ОШИБКА PA-300 ► как исправить?Скачать

AMD OverDrive как пользоватьсяСкачать

Не запускается игра на Windows 10. Отключаем лишнее и устанавливаем необходимое!Скачать

Как разогнать процессор на 100 и Как повысить Фпс в играхСкачать

FIX — Ryzen master: does not support current processor/driver not installed properlyСкачать
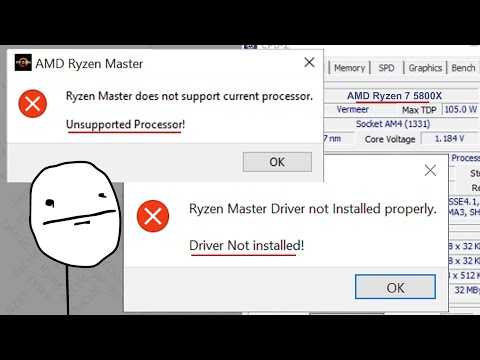
Долго запускается ОС Windows 10 ( тёмный экран ). Проблема в AMD Catalyst . Решение #1Скачать

Процессор Загружен на 100? Как Снизить Загрузку и Увеличить FPS в Играх на Windows 10Скачать

Повышаем FPS в играх. Подробная настройка AMD Catalyst Control Center.Скачать

Как установить драйвер AMD Radeon на Windows 10Скачать
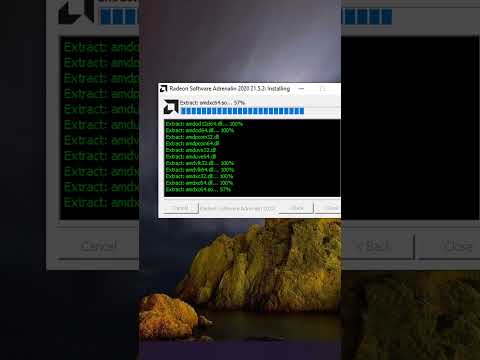
Разгон процессора AMD с помощью AMD OverDriveСкачать

Графический драйвер AMD не установленСкачать
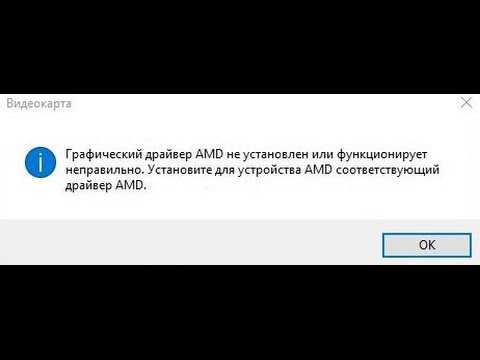
Windows 10 не видит новый процессор/решениеСкачать


Что нужно для разгона: тестирование и мониторинг
Когда придет время разогнать процессор, вам понадобится программный инструмент для отслеживания вашего прогресса, а также что-то для записи результатов.
OCCT: Спросите пятерых оверклокеров, какие инструменты они используют, и вы получите пять разных ответов. Я предпочитаю OCCT, так как он содержит несколько стресс-тестов в одной программе, а также множество функций мониторинга, помогающих следить за температурой процессора.
Программы AMD Ryzen Master и HWiNFO, возможно, лучше справляются с мониторингом показаний температуры и имеют множество других полезных статистических данных, но OCCT должен быть достаточно хорош, если вы только начинаете и не доводите свой процессор до предела. .
Блокнот, цифровой или физический: это процесс проб и ошибок, поэтому вам нужно будет вести записи о том, какие настройки вы пробовали и были ли они успешными. Поверьте, это значительно упростит процесс.
Разгон процессора AMD через AMD OverDrive
Убедитесь, что ваш процессор поддерживается этой фирменной программой. Чипсет должен быть одним из следующих: AMD 770, 780G, 785G, 790FX/790GX/790X, 890FX/890G//890GX, 970, 990FX/990X, A75, A85X (Hudson-D3/D4), в противном случае приложением вы воспользоваться не сможете. Дополнительно вам может потребоваться зайти в BIOS и отключить там некоторые опции:
- Процесс установки программы максимально прост и сводится к подтверждению действий инсталлятора. После скачивания и запуска установочного файла вы увидите следующее предупреждение:
OverDrive дополнительно позволяет разогнать и другие слабые звенья. Так, вы можете попробовать аккуратный разгон, например, памяти. Кроме того, здесь есть возможность контроля работы вентилятора, что актуально при повышенных температурах после оверклокинга.
В этой статье мы рассмотрели работу с AMD OverDrive. Так вы можете разогнать процессор AMD FX 6300 либо другие модели, получив ощутимый прирост производительности. В заключение стоит отметить, что по умолчанию программа не сохраняет настройки после перезагрузки, поэтому с каждой новой сессией Windows вам понадобится осуществлять повышение частот заново.
Приложение AMD Overdrive (известное еще как ATI Overdrive) является утилитой, которая позволяет изменять настройки видеоадаптера или процессора, установленных в ваш компьютер, а также увеличить производительность.
Стоит учесть, что разгон или так называемый оверклокинг, может повредить компьютерные компоненты и вам нужно познакомиться с предупреждением компании AMD, прежде чем заработают все возможности приложения.
Включение приложения AMD Overdrive
После первого запуска приложения AMD Overdrive или ATI Catalyst Control Center, возникнет диалоговое окно «Enable AMD Overdrive» или «Enable ATI Overdrive» с затененным чекбоксом. Вы можете активировать поле вода, нажав на значок в виде закрытого замка. Данное действие приведет к возникновению окна с предупреждением о возможности повреждения компонентов компьютера в результате их разгона, что приведет к потере гарантии. Снимите это предупреждение, нажав на кнопку «ОК». После этого вы можете поставить галочку в чекбоксе «Enable AMD Overdrive».
Возможности
При использовании приложений AMD Overdrive и ATI Overdrive вместе с видеокартой, с их помощью можно увеличить рабочую частоту видеопроцессора и памяти, что приведет к увеличению производительности. Напротив, для снижения энергопотребления частоту работы процессора и памяти можно снизить. Кроме того, с помощью этих приложений вы можете снизить шум системы охлаждения видеокарты, уменьшив частоту вращения вентилятора. Дополнительные возможности AMD Overdrive могут активироваться при использовании процессоров определенного типа. Так, при установке процессора AMD Black Edition у вас появится возможность настраивать тайминги памяти.
Автонастройка
Многие неопытные пользователи могут чувствовать себя неуверенно в случае необходимости выполнения ручной настройки частоты видеопроцессора или памяти. По этой причине приложения AMD Overdrive и ATI Overdrive виртуальной кнопкой «Auto-Tune», которая автоматически увеличивает рабочую частоту и тестирует стабильность разогнанной системы. Функция автоматической настройки существенно упрощает процедуру разгона системы и устраняет неудобства для рядовых пользователей. Тем не менее, если вы готовы к экспериментам, то можете вручную подобрать комбинацию частот процессора и памяти, которая даст вам максимальную производительность при высокой стабильности работы.
Возможные риски
Когда вы производите разгон процессора или видеокарты компьютера, эти компоненты начинают излучать намного больше тепла, чем при заводских настройках. На компьютерах с мощной системой охлаждения компонентов данная ситуация не должна вызвать проблем. Тем не менее, следует учитывать, что температура выше нормы может вывести из строя любой компонент. Даже если есть небольшой риск перегрева, постарайтесь не допускать его для сохранения работоспособности системы.
-
Что будет после обновления драйверов на видеокарте
-
Какая видеокарта на imac 2011
-
Где серийный номер блока питания
-
Как прошить блок питания
- Какое максимальное количество ядер поддерживается процессорами ryzen 3000 серии выбери один ответ
Как пользоваться
Движемся дальше и переходим к вопросу, который, скорее всего, и привел посетителей сайта на данную страничку. Разобраться с процессом инсталляции будет несложно, тем более что внизу расположена подробная инструкция на эту тему со скриншотами.
Загрузка и установка
- Запускаем инсталляцию софта, воспользовавшись обозначенным на скриншоте файлом.
Вместе с этим смотрят: Your Uninstaller! PRO 7.5.2014.03 + ключ
- Даем утилите несколько секунд для установки файлов на ПК.
Теперь оборудование вашего устройства всегда будет под контролем. Мы же немного подробнее поговорим о том, как начать работать с инструментом.
Инструкция по работе
Теперь можно переходить непосредственно к работе с инструментом. В главном окне получаем системную информацию о центральном процессоре, оперативной памяти и другом оборудовании. Воспользовавшись меню, можно перейти в другие разделы. Мы не станем слишком подробно описывать все функции программы, так как это отнимет слишком много времени.
Основные функции и настройки
Программа для разгона процессора AMD OverDrive позволяет:
- УскоритьGPU, а именно:
- Активировать/деактивироватьнекоторые параметры. В этом разделе меню также можно просмотреть параметры работы видеокарты.
- Ограничить потребление электричества. При большом потреблении электроэнергии графическая плата развивает большую частоту работы и быстрее синхронизируется передача от ЦПУ к графическому процессору (ГПУ). Нижнее значение потребления выдает минимальную производительность, при низком шуме кулеров и температуре.
- Настроить частоту работы. Нельзя регулировать частоту в ноутбуках, которые работают только за счет аккумулятора. В данном меню можно подстроить работу всего ГПУ за счет повышения тактовой частоты.
- Редактировать температуру видеокарты. Стандартное значение температуры – 95 градусов. Увеличение значения позволит повысить показатели работы, однако есть вероятность выхода из строя из-за перегрева. Для этого следует пройти в меню “Производительность” – “Управление частотой или Игры” – “Производительность в играх”.
- Регулировать скорость лопастей кулера. При сильном перегреве можно также изменить скорость работы вентилятора. Однако следует учитывать, что установка высокой тактовой частоты и низкой скорости работы кулера невозможна, так как эти значения напрямую зависят друг от друга.
- Сбросить и принудительно установить различные параметры. Если настройка видеокарты, по мнению пользователя выполнена некорректно, то все параметры можно восстановить по умолчанию. Для этого следует зайти в меню “Параметры 3D графики” – “Принудительно задать максимальную частоту производительности” – “Отключить”.
- Корректировать работу CPU.
- Просмотреть информацию о компьютере.
- Отредактировать работу ядер и всего процессора в автоматическом или ручном режимах.
Что такое Плекс и зачем используется программа
| Версия: | 4.3.2.0703 |
| Издатель: | George Woltman |
| Информация обновлена и актуальна на: | 2021 год |
| Платформа: | Microsoft Windows XP, 7, 8 или 10 |
| Язык: | Английский |
| Лицензия: | Бесплатно |
| Пароль к архиву: | bestsoft.club |
Основные функции программы «AMD OverDrive»
С помощью AMD OverDrive вы можете регулировать частоту ядра и шины процессора, а также устанавливать различные напряжения, чтобы достичь наилучшего баланса между производительностью и энергопотреблением. Это особенно полезно для оверклокеров, желающих извлечь максимальную производительность из своих устройств.
Одной из ключевых функций AMD OverDrive является возможность мониторинга системы. Программа отображает информацию о температуре процессора, напряжениях, загрузке ядра и других значимых параметрах работы системы. Таким образом, вы можете контролировать состояние своего компьютера и, при необходимости, принимать меры для его оптимального функционирования.
AMD OverDrive также предлагает функциональные инструменты для выполнения бенчмарков – специальных тестов производительности, позволяющих оценить возможности вашего процессора и сравнить его с другими моделями. Это полезно для оценки результатов оверклокинга и выбора наилучших настроек для вашей системы.
Важно отметить, что AMD OverDrive является мощным инструментом и может повлиять на работу вашей системы. Поэтому перед использованием программы рекомендуется ознакомиться с документацией и руководством пользователя, чтобы избежать потенциальных проблем и повреждения оборудования
| Основные функции AMD OverDrive: |
| — Настройка тактовой частоты процессора |
| — Установка напряжения ядра |
| — Регулировка частоты ядра и шины процессора |
| — Мониторинг состояния системы |
| — Выполнение бенчмарков |
Что делать, если Amd overdrive не работает?
AMD Overdrive представляет собой програмное обеспечение, позволяющее пользователю изменять настройки процессора для достижения максимальной производительности. Однако иногда возникают проблемы, когда AMD Overdrive перестает работать корректно
В таком случае, важно принять несколько мер, чтобы восстановить его функциональность
- Перезапустите компьютер: Перезапуск системы может помочь исправить некоторые временные ошибки и проблемы связанные с программным обеспечением, включая AMD Overdrive. Попробуйте перезапустить компьютер и проверить, заработал ли он после этого.
- Обновите драйверы: Убедитесь, что у вас установлена последняя версия драйверов для вашего процессора и видеокарты. Устаревшие драйверы могут вызвать проблемы с AMD Overdrive и снизить его производительность. Посетите сайт производителя вашего компьютера или видеокарты, чтобы загрузить и установить последние версии драйверов.
- Отключите антивирусное программное обеспечение: Некоторые антивирусные программы могут блокировать работу AMD Overdrive из соображений безопасности. Попробуйте временно отключить антивирусное программное обеспечение и проверить, заработал ли AMD Overdrive после этого. Если это помогло, то вам следует настроить свою антивирусную программу, чтобы она доверяла AMD Overdrive.
- Переустановите AMD Overdrive: Если предыдущие шаги не помогли, вам может потребоваться полностью удалить и переустановить AMD Overdrive. Найдите программу в списке установленных программ на вашем компьютере, щелкните правой кнопкой мыши и выберите «Удалить». Затем загрузите последнюю версию AMD Overdrive с официального сайта и установите ее заново.
- Свяжитесь с технической поддержкой AMD: Если ни один из предыдущих шагов не решает проблему, вам, возможно, придется обратиться в техническую поддержку AMD. Они смогут предложить индивидуальную помощь и подробные инструкции по устранению неполадок с AMD Overdrive.
Учтите, что изменение настроек процессора и его разгона может повлиять на стабильность компьютера и увеличить его тепловыделение. Будьте осторожны при использовании AMD Overdrive и следуйте инструкциям производителя.
Проверка программы
Если вы столкнулись с проблемой, когда программа AMD Overdrive не запускается и показывает сообщение «не хватает напряжения», вам необходимо выполнить следующие шаги для проверки работоспособности программы:
1. Проверьте системные требования
Убедитесь, что ваш компьютер соответствует минимальным системным требованиям для запуска AMD Overdrive. Проверьте наличие последней версии программы и обновите ее, если необходимо.
3. Перезагрузите компьютер
Иногда проблемы с запуском программы могут быть связаны с неправильной работой операционной системы. Попробуйте перезагрузить компьютер и запустить AMD Overdrive снова.
4. Проверьте настройки BIOS
Убедитесь, что в BIOS компьютера включена поддержка разгона и разблокировки ограничений по напряжению. Если вы не знаете, как это сделать, обратитесь к документации к вашей материнской плате или свяжитесь с производителем.
5. Проверьте целостность программы
Если AMD Overdrive все еще не запускается, попробуйте переустановить программу или проверить ее целостность. Удалите AMD Overdrive с компьютера и загрузите последнюю версию программы с официального сайта. При установке следите за возможными ошибками или предупреждениями.
6. Консультация с технической поддержкой
Если все приведенные выше методы не помогли решить проблему, обратитесь в техническую поддержку AMD или обратитесь за помощью на форуме сообщества пользователей. Специалисты смогут детально изучить вашу проблему и предложить решение.
Следуя этим рекомендациям, вы сможете проверить работоспособность программы AMD Overdrive и решить возникшую проблему с сообщением «не хватает напряжения».
Обновите драйверы видеокарты
При возникновении проблем с запуском Amd overdrive рекомендуется в первую очередь проверить актуальность установленных драйверов для вашей видеокарты. Устаревшие или несовместимые драйверы могут вызвать различные ошибки и не позволить программе функционировать должным образом.
Для обновления драйверов видеокарты можно воспользоваться следующими способами:
| 1 | Установка драйверов с официального сайта производителя |
| 2 | Использование специальных программ для автоматического обновления драйверов |
| 3 | Обновление драйверов через менеджер устройств Windows |
Первый способ предполагает посещение официального сайта производителя вашей видеокарты, где можно найти самые свежие драйверы для вашей модели. После загрузки и установки новых драйверов, рекомендуется перезапустить компьютер для полноценного применения изменений.
Второй способ заключается в использовании специальных программ, таких как Driver Booster или Driver Easy, которые автоматически сканируют вашу систему на наличие устаревших драйверов и предлагают установить новые версии. Это удобный и быстрый способ обновления драйверов, особенно если у вас установлены несколько устройств, требующих обновления.
Третий способ предоставляется самой операционной системой Windows. Для обновления драйверов через менеджер устройств нужно выполнить следующие шаги:
- Нажмите комбинацию клавиш Win + X и выберите «Устройства и принтеры».
- Найдите вашу видеокарту в списке устройств и щёлкните правой кнопкой мыши по её значку.
- Выберите «Обновить драйвер» и следуйте инструкциям мастера обновления.
После обновления драйверов рекомендуется перезапустить компьютер, чтобы изменения вступили в силу. Если проблема с запуском Amd overdrive сохраняется, возможно, есть другие факторы, которые мешают её работе, и в этом случае рекомендуется обратиться за помощью в поддержку производителя или посетить специализированные форумы и ресурсы, где смогут сориентировать вас по решению этой проблемы.
Шаг 2. Проведите стресс-тест
Затем рекомендуется провести первоначальный стресс-тест, чтобы убедиться, что все в порядке со стандартными настройками, исключить неисправность чипа или другие проблемы со стабильностью, которые могут помешать вашим усилиям по разгону.
Запустите OCCT и в окне «Мониторинг» нажимайте маленькую кнопку с графиком на панели инструментов, пока не появится таблица, как на снимке экрана выше. На мой взгляд, эту таблицу легче читать, чем графики, и в ней есть вся информация, необходимая для мониторинга вашего процессора.
В главном окне OCCT щелкните вкладку CPU: LINPACK и установите все три флажка в середине: 64 Bits, AVX Capable Linpack и Use All Logical Cores. Это заставит OCCT максимально нагрузить ваш процессор — больше, чем вы, вероятно, увидите при обычном использовании. Если он стабилен при OCCT, он определенно будет стабилен для вашей повседневной работы.
Нажмите кнопку «Вкл.», и OCCT начнет стресс-тест. Дайте ему поработать около 15 минут и, если вы не столкнетесь с зависаниями или синим экраном, перезагрузите компьютер и войдите в BIOS для разгона.
Что нужно знать перед разгоном Ryzen
При разгоне гарантий нет. Вы выдвигаете чип за его номинальные пределы, а каждый чип отличается от других. Даже если кто-то в Интернете добился определенного разгона, это не значит, что вы это сделаете. Даже с одной и той же моделью процессора каждая материнская плата имеет немного разные функции разгона.
Поскольку более новые модели процессоров Ryzen так хороши в ускорении без дополнительной настройки, разгон может оказать или не оказать огромное влияние на вашу работу. Вы заметите преимущества разгона больше всего в многопоточных задачах, таких как редактирование или рендеринг видео, и даже в этом случае ваш пробег может отличаться. Разгон моего Ryzen 5 2600 позволил сократить время обычного 2,5-часового преобразования 4K Blu-ray в Handbrake примерно на 20 минут, и на это не жалко.
Если вы решите разогнаться, рекомендуется изучить свою материнскую плату, свой процессор и узнать, какие результаты получают другие люди. Даже если это не гарантирует вам таких же результатов, вы все равно получите общее представление о том, что является разумным. В этом руководстве описаны основные этапы, но всегда есть способы продвинуться немного дальше, если вы узнаете больше о расширенных функциях вашей материнской платы.
Совместимость & Требования AMD Overdrive
Технология AMD Overdrive была официально прекращена. Этот инструмент больше не поддерживается или недоступен для загрузки на сайте AMD. Рекомендуется рассмотреть возможность обновления до процессора Ryzen для разгона через программу AMD Ryzen Master.
Последняя версия AMD OverDrive Utility поддерживает системы с материнскими платами с чипсетами: AMD Hudson-D3 / D4 / 990FX / 990X / 970 / 890FX / 890GX / 890G / 790FX / 790GX / 790X / 785G / 780G / 770. Если программа AMD Overdrive не видит процессор, то, возможно, он не поддерживается.
Список поддерживаемых процессоров действительно очень большой. Например, если же Вы используете процессор на сокете AM3 или AM3+ без программы AMD OverDrive Вам не обойтись. Это в случае если предпочитаете выполнить небольшой разгон непосредственно с интерфейса операционной системы.
Шаг 6. Запустите финальный стресс-тест
Когда вы закончите настройку, у вас должен быть набор настроек, стабильных в течение 15 минут тестирования Linpack OCCT. Это хорошее начало, но мы хотим, чтобы этот разгон был надежным, что означает проведение нескольких более длительных тестов. Начните с запуска того же теста OCCT Linpack на три часа. Некоторые разгоны могут быть стабильными в течение 15 минут, но не выдерживают более длительных приступов стресса.
После этого я предпочитаю запускать несколько других типов стресс-тестов, поскольку они могут нагружать различные части ЦП и выявлять нестабильность, которую Linpack не вызывал. Попробуйте три часа ЦП: вкладка OCCT или от 12 до 24 часов теста Prime95 Blend, если вы хотите пойти по старой школе. Если ваш ЦП может справиться с этим, он справится практически со всем.
Если вы столкнетесь с каким-либо зависанием или сбоем — либо во время этих тестов, либо в ходе обычных игровых запоев — вам нужно либо увеличить напряжение, либо уменьшить множитель. Когда все было сказано и сделано, мой Ryzen 5 2600 стабильно работал на частоте 4,0 ГГц на всех шести ядрах, что является приятным небольшим скачком по сравнению с повышением частоты всех ядер с 3,6 ГГц до 3,7 ГГц, которое я наблюдал при стандартных настройках.
Нравится то, что вы читаете?
Подпишитесь на информационный бюллетень с советами и рекомендациями, чтобы получить советы экспертов, чтобы максимально эффективно использовать свои технологии.
Этот информационный бюллетень может содержать рекламу, предложения или партнерские ссылки. Подписка на информационный бюллетень означает ваше согласие с нашими Условиями использования и Политикой конфиденциальности. Вы можете отказаться от подписки на информационные бюллетени в любое время.
-
Файлы не копируются с диска c
-
Дискретная и интегрированная видеокарта одновременно что это такое
-
Не удается обновить драйвер видеокарты nvidia
-
Redmi Note 9 Pro, какой процессор
- Типы разделов жесткого диска





![[solved] no amd graphics driver is installed on windows 10/11](http://trans03.ru/wp-content/uploads/c/3/8/c382cc7240c86acfd22cff9b153fd25e.jpeg)





![[solved] no amd graphics driver is installed on windows 10/11 - minitool partition wizard](http://trans03.ru/wp-content/uploads/d/3/d/d3df28657e66d22480ad019b4490d949.png)















