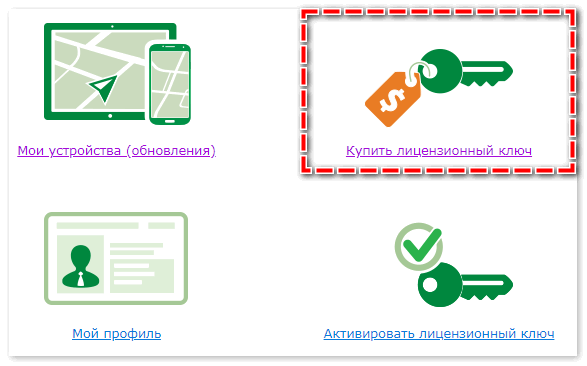Ограничения регионального доступа
Когда вы настраиваете навигационное приложение Навител для отображения камер на дорогах, может возникнуть проблема, когда камеры не отображаются на карте. Одна из причин такой проблемы — ограничения регионального доступа.
Ограничения регионального доступа возникают, когда операторы камер на дорогах разрешают отображение информации о своих камерах только для определенных географических областей. Это может быть связано с политическими ограничениями, законодательством или просто ограничениями в рамках соглашений с третьими сторонами.
Чтобы исправить проблему и получить доступ к камерам на дорогах, придерживайтесь следующих рекомендаций:
- Проверьте региональные настройки. Убедитесь, что вы установили правильные географические параметры в настройках приложения Навител. Если вы находитесь в другом регионе, чем указано в настройках, камеры могут быть недоступны.
- Обновите карты. Если у вас установлена устаревшая версия карты, то информация о камерах на дорогах может быть неполной или отсутствовать вовсе. Проверьте наличие обновлений для карт и установите их, чтобы обновить информацию о камерах.
- Свяжитесь с оператором. Если у вас есть подозрения, что ограничения регионального доступа являются основной проблемой, свяжитесь с оператором или разработчиком навигационного приложения. Они смогут предоставить вам информацию о доступности камер на дорогах в вашем регионе и помочь вам решить проблему.
Имейте в виду, что настройка Навител и доступность камер на дорогах могут различаться в зависимости от вашего региона и оператора. В некоторых случаях, даже при наличии правильных настроек приложения, отображение камер может быть ограничено оговорками операторов.
Решение проблемы с отображением камер на дорогах
Проблема
Решение
Камеры не отображаются на карте
Проверьте региональные настройки и обновите карты
Ограничения регионального доступа
Свяжитесь с оператором/разработчиком приложения
Отображение камер ограничено оператором
Свяжитесь с оператором/разработчиком приложения
Делаем ремонт своими руками
Далее, приступаем к инструкциям по устранению неполадок. Придерживайтесь наших алгоритмов, и, возможно, ехать к специалистам не придется.
Сначала, рассмотрим, почему камера заднего вида не включается автоматически. То есть, еще вчера прибор нормально работал, а сегодня экран перестал показывать.

- Скорее всего гаджет перестал получать питание от источника. Как правило, его подключают к фонарю заднего хода. Как только на АКПП включают заднюю передачу, возникает напряжение, загораются лампы, начинает автоматически работать камера. Если фонари перегорели, может случиться сбой и с камерой. Чтобы исключить такую зависимость, оптическое устройство подключают к фонарям заднего хода через реле с постоянным током от прикуривателя.
- Другой вариант – могли отойти контакты и прибор отсоединился от датчика коробки передач. Необходимо проверить регуляторы, восстановить контакты, а иногда даже заменить датчик. И да, не забудьте сначала проверить напряжение при помощи мультиметра – оно должно составлять 12 Вольт.
Если камера заднего вида не работает, пишет «нет сигнала», причина может заключаться в помехах, создаваемых другой электроникой в салоне. Старайтесь не включать одновременно с нашим прибором другие устройства, которые работают в частотном диапазоне 2,2-2,5 ГГц (беспроводные сети);


При включении камеры заднего вида на регистраторе возникает черный, белый или синий экран. Это самый неприятный случай, причиной которого, скорее всего, является программный сбой. Гаджету нужна новая прошивка (программный софт). Решение данной проблемы желательно доверить мастерам сервисного центра;

- Камера заднего вида сломалась из-за механического воздействия. Допустим, вы ее уронили, стукнули, задели. Увы, ремонт ее комплектующих, скорее всего, обойдется дороже нового устройства.
- Камера заднего вида на зеркале перестала работать нормально (любые проявления, которых раньше не было) – моргает, отключается на морозе, не включается или включается через раз и т.д. Виновником проблемы может быть плохое качество сигнала. Устройство придется демонтировать, аккуратно разобрать, прочистить контакты, удалить с микросхемы пыль, зачистить окисленные участки, перепаять поврежденные элементы платы (если они определяются визуально) и т.д.
Просмотр видео с камеры на навигаторе
Подключение видеокамеры к навигатору
Для того чтобы просмотреть видео с камеры на навигаторе необходимо подключить ее к устройству. Для этого используйте кабель, соединяющий порт USB камеры с портом USB на навигаторе.
Запуск приложения просмотра видео
Далее необходимо запустить приложение просмотра видео на навигаторе. Нажмите на иконку приложения и дождитесь загрузки. Затем выберете нужный файл видео с камеры для просмотра.
Управление просмотром видео на навигаторе
Для полноценного просмотра видео на навигаторе можно использовать команды управления просмотром. Например, перематывание видео вперед или назад, увеличение или уменьшение звука и другие команды.
- Для перемотки видео вперед/назад используйте кнопки на экране управления.
- Для увеличения или уменьшения звука используйте соответствующие кнопки.
- Для остановки или продолжения просмотра видео используйте кнопку «Пауза/Воспроизведение».
Пользование управлением просмотром упростит процесс просмотра видео на навигаторе.
Онлайн-режим
Онлайн-режим в Навителе позволяет загружать актуальные данные о дорожной обстановке, пробках и камерах наблюдения. Если вы не хотите видеть камеры, можно отключить их отображение в настройках программы.
Для настройки Навителя и отключения камер в онлайн-режиме выполните следующие шаги:
- Откройте приложение Навител на вашем устройстве.
- Нажмите на иконку меню в верхнем левом углу экрана.
- Выберите раздел «Настройки».
- В разделе «Онлайн-сервисы» найдите опцию «Камеры наблюдения».
- Снимите флажок рядом с этой опцией, чтобы отключить отображение камер.
Теперь в онлайн-режиме Навител не будет показывать камеры наблюдения на карте и в списке уведомлений. Если вы захотите снова увидеть камеры, повторите указанные выше шаги и поставьте флажок рядом с опцией «Камеры наблюдения».
Отключение камер в онлайн-режиме поможет вам избежать нежелательных уведомлений о фиксации нарушений правил дорожного движения и сосредоточиться на основной задаче – правильном построении маршрута.
Почему Навител не показывает пробки и камеры?
Пользователи часто сталкиваются с появлением чёрного экрана при запуске «поводыря», а также выбросе из него. Многие люди, не зная, что делать в таких случаях, меняют приложение на аналогичное. Причина таких неполадок может крыться в настройках. В меню навигатора есть пункт «по координатам сети». Нужно снять с него галочку и перезапустить смартфон. После этого необходимо включить функцию GPS, выйти на улицу и подождать 10 минут, так как система координирования GPS срабатывает не сразу.
Большинство проблем в функционировании приложения можно исправить самостоятельно. Эффективность софта во многом зависит от скорости интернет-соединения и дислокации. Поэтому сбои в работе «Яндекс.Навигатора» не всегда указывают на проблемы в самой программе.
Некорректная работа GPS модуля – довольно распространённая проблема Android-устройств. Система может подключаться к спутникам, но навигация всё равно работать не будет. В некоторых случаях дефект связан с поломкой аппаратной части гаджета, но большинство ситуация разрешимо программными методами. Ниже описано, что делать, если не работает GPS на Андроиде.
Иногда проблема с правильной работой навигации вызывает большое количество файлов в кэше приложения.
Чтобы решить эту проблему, перейдите в настройки вашего телефона и выберите вкладку «Приложения и уведомления», затем «Приложения».
В списке доступных программ найдите и откройте Карты, затем нажмите «Память» -> «Очистить данные».
Посмотрите, работает ли навигация правильно. Надеюсь, один из способов вашу проблему решил и теперь GPS работает с немецкой пунктуальностью. Успехов.
Некорректная работа GPS модуля – довольно распространённая проблема Android-устройств. Система может подключаться к спутникам, но навигация всё равно работать не будет. В некоторых случаях дефект связан с поломкой аппаратной части гаджета, но большинство ситуация разрешимо программными методами. Ниже описано, что делать, если не работает GPS на Андроиде.
Для того, чтобы скачать Яндекс.Навигатор с голосовым помощником «Алиса», необходимо зайти в магазин приложений (на iOS – Apple Store, а на Android – Google Play). В магазин приложений находите поисковую строку и вводите наименование приложения, которое хотите установить. В нашем случае вводим в строку «Яндекс.Навигатор». Разработчики добавили голосовой помощник «Алиса» в последнюю версию приложения «Яндекс.Навигатор». Вам нужно нажать кнопку «Установить». И «Яндекс.Навигатор» скачается на ваш мобильный телефон.
Для того, чтобы включить голосовой ассистент «Алиса» в навигаторе от Яндекс, необходимо обновить Яндекс.Навигатор до последней новейшей версии. Затем нужно зайти в настройки и выбрать голосовой помощник «Алиса» диктором. Затем пользователю нужно произнести вслух фразу: «Включи свой голос».
Отключаем виртуальный помощник «Алиса»:
- Заходим в приложение «Яндекс.Навигатор».
- Затем нажимаем на три белые полоски – Настройки.
- Теперь отключаем голосовой ассистент. Вам нужно нажать на переключатель «Алиса». Нужно его отключить. Если вы его отключили, то переключатель будет серым.
Как установить Speedcam в Navitel (16)
Как установить Speedcam в itel (Прочитано 307533 раз)
А в навигаторе каких предупреждений не будет. Просто на моря скоро. Имею Мапкамдроид. Думаю,залить мапкам в Навител? Или в дороге пользоваться и тем и тем??
Все правильно, Навител будет для навигации, а в фоне MCD по обработке спидкамов. Если дорогу знаете, то можно на экране оставить Яндекс карты, а навител и MCD в фоне.
MCD_3.83.1108 & NN_11.9.570 (Q3-2021) на Samsung Galaxy S20 Ultra (Android 11)
Я имею ввиду обычный навигатор с Навител. С загруженным Мапкам он же не предупреждает о камере в спину например. О чем ещё предупреждать не будет.
Не хочется в дороге в проводах путаться. Мапкамдроид в смартфоне нехочу включать. Только навигатор обычный.
В навител теперь много чего не выгружается, даже мобильные засады нового типа. Поэтому в навителе уже давно отключил спидкамы и не выгружаю их туда вообще. Так как можно вляпаться в штрафы.
А так, Вам выбирать, путатся в проводах или платить штрафы. Одно только скажу, полная база доступна только для MCD.
MCD_3.83.1108 & NN_11.9.570 (Q3-2021) на Samsung Galaxy S20 Ultra (Android 11)
Получается, что идеальный вариант это: в Навител отключить оповещения и использовать как навигатор + мапкам в фоне? (Имеется ввиду всё это в Андроиде)
Да. Навигацией занимается навигационное приложение, спидкамами занимается специализированное приложение. Каждая прога занята своим делом
MCD_3.83.1108 & NN_11.9.570 (Q3-2021) на Samsung Galaxy S20 Ultra (Android 11)
Угу. Так и сделал с полгода назад. Обе проги в связке хорошо работают. MCD гораздо актуальнее спидкама навипроги.
Презумпция невиновности в России — это право гражданина доказывать свою невиновность в суде
Добрый день, участники проекта!
Пишу в тему, связанную с установкой камер в Навител, так как сам периодически обновляю камеры у себя в навигаторе.
Скажите, пожалуйста, кто знает, почему при выгрузке фала с камерами для Навитела не выгружаются камеры?
Вот пример камер, которых в выгрузке нет…и в Навителе соответственно тоже. Может быть кто знает, как можно выгрузить все камеры для навигатора? Заранее спасибо!
Multaradar — 43.6181940 56.304217 IDX: 392007
MultiRadar SD580 — 43.8753604 56.2999944 IDX: 862265
Кордон — 43.8952518 56.2825903 IDX: 857877
Камер с типом точки в спину не выгружаются. Повторяю что в базу навитела выгружаются не все точки, самая полная доступна только на программах сервиса.
Угу. Так и сделал с полгода назад. Обе проги в связке хорошо работают. MCD гораздо актуальнее спидкама навипроги.
Оповещения в Навителе нужно отключить Спидкамовские? Можно по-подробней, по названию? Спасибо!
Выключает оповещение speedcam на навителе. Точно все не помню, надо отключить обновление speedcam, потом найти в настройках список оповещений камера и тд напротив каждого типа есть переключатель надо все их выключить.
У меня проще, оповещение по каждому типу не отключал, все включены. Отключено общее звуковое оповещение спидкама, визуальное оставлено. В принципе можно и визуальное убрать.
Презумпция невиновности в России — это право гражданина доказывать свою невиновность в суде
У меня проще, оповещение по каждому типу не отключал, все включены. Отключено общее звуковое оповещение спидкама, визуальное оставлено. В принципе можно и визуальное убрать.
ТО ЕСТЬ ТОЛЬКО ЗДЕСЬ — БУДЕТ ОПТИМАЛЬНО?
Да, у меня отключено только здесь. Отключите и проедте по маршруту с обеми работающими прогами. Проверьте, будет ли Вам комфортно?
Презумпция невиновности в России — это право гражданина доказывать свою невиновность в суде
А может проще — просто удалить файл спидкамов из Навиител, переместив его на ПК в про запас. Тогда оповещать Навителу будет нечего и он не будет вас досаждать дублями…
«Каждый встречающийся на пути человек — ангел. Он тебя или испытывает, или любит. Видеть хорошее, цепляться за него…
Настройка видеопотока на навигаторе
Выбор источника видеопотока
Перед настройкой видеопотока необходимо выбрать источник – видеокамеру, которую использовать в качестве источника изображения. Для этого перейдите в меню «Настройки» и выберите раздел «Видео». Нажмите кнопку «Выбрать источник» и выберите нужную камеру.
Настройка параметров видеопотока
Далее нужно настроить параметры видеопотока, такие как яркость, контрастность, насыщенность и другие. Для этого перейдите в раздел «Параметры видео», который находится в меню «Настройки». Здесь вы можете отрегулировать все нужные параметры в соответствии с вашими личными предпочтениями.
Работа с видеопотоком
После того, как вы выбрали источник и настроили параметры видеопотока, можно начинать работу. Для этого перейдите в меню «Видео» и выберите нужную опцию – запись видео, просмотр потока и т.д. Все действия с видеопотоком производятся через этот раздел меню.
Вывод изображения на экран
Чтобы вывести изображение на экран навигатора, перейдите в меню «Видео» и выберите опцию «Просмотр потока». После этого на экране появится изображение с выбранной камеры. Если вы захотите остановить поток, вернитесь в меню «Видео» и выберите соответствующую опцию.
Что такое Спидкам и как он работает
При проезде по определенным координатам сервис предупреждает водителя о возможной опасности. Информация выводится в правый верхний угол экрана, а приложение издает звуковые сигналы для привлечения внимания.
Спидкам для Навител со временем устаревает и требует замены на новую генерацию файла. Без обновления информации Навигатор будет предупреждать о событиях, которые уже не актуальны.
Где скачать свежий Спидкам и как его установить
Спидкам для Навител может обновляться автоматически.
Для этого нужно настроить устройство:
- Запустить Навигатор.
- Перейти в меню.
- Тапнуть по строке «Онлайн сервисы».
- Установить галочку напротив обновлений Speedcam.
После выполнения операции текстовый файл будет обновляться в автоматическом режиме по сети интернет без участия пользователя.
Найти файл можно следующим образом:
- На компьютере открыть браузер.
- В поисковике написать «Speedcams для Navitel 2018 Россия скачать».
- Среди ссылок выбрать тематические форумы и в них поискать файл.
- После загрузки текстового документа, нужно скопировать его в телефон.
- Для этого следует заменить старый документ на новый в каталоге «NavitelContent» — «Speedcams».
После замены файла функция будет активна и предупредит обо всех актуальных дорожных событиях. При установке сервиса неофициальным способом следует периодически его обновлять самостоятельно и опасаться встречи с нежелательным ПО.
Почему навигатор «слепнет»
Главная причина того, почему «Навител» не ловит спутники в машине, – сбой в работе приемника импульсов. Рекомендуется использовать выносную антенну, усиливающую считывание сигналов.
«Навител Навигатор»
Прочие технические причины «слепоты» навигатора:
- выход из строя приемника GPS;
- нарушение питающих цепей устройства;
- неисправность наружной антенны;
- неправильное местоположение относительно затенения спутниковых импульсов.
Сбой альманаха
Если навигатор пишет, что нет соединения с GPS-приемником, причина может быть в сбое альманаха. Принцип действия девайса основывается на трех рабочих режимах определения местоположения: горячем, теплом, холодном. В последнем случае не предусмотрена выдача сведений о нахождении прибора. Искать спутники в таком режиме навигатор «Навител 9» будет от 10 минут.
После определения координат и орбиты устройство получает параметры для максимально точного выяснения положения спутника с привязкой к текущему времени (эфемериды). При теплом старте в памяти навигатора остается сохраненный альманах, период поиска спутника составляет 2–3 минуты. Горячий режим свидетельствует о свежей информации о параметрах саттелитов, ловить сигналы оборудование будет за несколько секунд.
Сбой прошивки
Если источник GPS-сигнала не найден на Navitel 9, причина может быть в неправильной прошивке
При самостоятельном обновлении девайса необходимо обращать внимание на программное обеспечение, которое должно соответствовать сборке прибора. При нарушении этих параметров проблему решить не удастся
Вторая причина сбоя прошивки – нарушение работы процессора или других важных узлов навигатора. В этом случае придется ситуацию исправлять путем покупки новых элементов, что по стоимости равноценно приобретению нового устройства.
Некорректная обработка сигнала
Если нет связи с GPS-приемником Navitel, не нужно сразу искать специалистов по прошивке или ремонту. Причина некорректной обработки импульсов может быть в наличии препятствий на пути прохождения сигнала (толстые стены, навесы, густая листва). При появлении проблемы рекомендуется выехать на машине на открытое место и дождаться связи со спутниками.
Поломка принимающей антенны
Некоторые водители задаются вопросом: Почему «Навител» не всегда определяет мое местоположение?» Распространенная причина – выход из строя принимающей антенны. Больше к поломкам предрасположен наружный элемент. Его можно заменить самостоятельно за несколько минут. Проблемы с внутренней антенной требуют вмешательства специалиста.
Атермальное лобовое стекло
В этом случае навигатор может не находить спутники. Ситуация чаще кратковременна, свидетельствует о прерывании, а не потере сигнала.
Подключение камеры к навигатору
Навител и видеокамеры
Навител является многофункциональным приложением, которое может работать с различными устройствами, включая видеокамеры. Таким образом, можно использовать Навител как систему видео наблюдения.
Подключение видеокамеры
Для подключения видеокамеры к навигатору Навител необходимо использовать кабель USB, который поставляется с камерой. Кабель USB нужно подключить к камере и навигатору.
Необходимо запустить приложение Навител на навигаторе и выбрать в меню опцию «Видеокамера». После этого приложение автоматически обнаружит камеру и начнет показывать видеопоток с нее.
Преимущества использования камеры с Навител
- Возможность использовать навигатор в качестве системы видео наблюдения
- Функция записи видео
- Возможность мониторить обстановку на дорогах и вокруг автомобиля
- Повышение безопасности во время движения
Заключение
Использование камеры в сочетании с Навител может повысить безопасность движения, обеспечить систему видео наблюдения и сохранить запись происходящих событий на дороге. Это простая и эффективная функция, которая доступна всем пользователям Навител.
б. Перейдите в настройки программы
Чтобы скрыть камеры на Навител, нужно открыть настройки программы. Для этого вам потребуется зайти в главное меню, где располагается список всех доступных функций. Обычно кнопка меню находится в правом верхнем углу. Если вы не можете найти кнопку меню, попробуйте проскроллить экран вниз.
После открытия главного меню найдите пункт «Настройки» или «Настройки программы»
Обратите внимание, что расположение этого пункта может отличаться в зависимости от версии Навител, поэтому не спешите и внимательно ищите
После того, как вы найдете пункт «Настройки», нажмите на него. В результате на экране появится окно с настройками программы.
В окне с настройками ищите пункт «Предупреждения» или «Уведомления». Это может быть подпункт другого пункта, поэтому будьте внимательны.
При нахождении пункта «Предупреждения» или «Уведомления» откройте его. Вам станет доступен список всех возможных уведомлений, которые может показывать Навител.
Найдите в списке пункт «Камеры» или «Камеры наблюдения». Обычно он находится в разделе «Аварийные ситуации» или «Безопасность».
Для того чтобы отключить показ камер, просто снимите флажок с пункта «Камеры» или «Камеры наблюдения». Таким образом, Навител перестанет показывать вам уведомления о камерах на дорогах.
Просмотренные товары
ИП Черевенко В. С. ОГРНИП 317784700151545 Информация на сайте не является публичной офертой
2012-2021 Avto Gear
Как купить в кредит?
Купите в кредит все, что хотите быстро, просто и удобно.
1. Оформите заказ на сайте Для этого нажмите кнопку «В корзину», а затем перейдите в корзину. На странице оформления заказа выберите «Купить в кредит» в качестве способа оплаты и подтвердите ваш заказ.
2. Заполните заявку на кредит Подберите срок кредита и желаемую сумму первоначального взноса. Далее необходимо заполнить простую анкету, состоящую из нескольких шагов.
3. Обработка заявки В течение нескольких минут ваша заявка будет обработана. После получения одобрения система покажет еще раз условия по кредиту, с которыми вам необходимо согласиться, нажав кнопку «Покупаю в кредит».
4. Дождитесь звонка из банка и сотрудника магазина Когда от вас будет получено формальное согласие на получение кредита – с вами свяжется сотрудник банка, проверит и уточнит некоторые данные из анкеты, тем самым окончательно одобрив/отклонив получение вами кредита.
5. Доставка товара После подписания кредитного договора – мы с вами свяжемся и обговорим условия доставки вашего товара.
Источник
Технические ограничения
Пользователи Навител иногда сталкиваются с ситуацией, когда приложение не показывает информацию о пробках и камерах. В таких случаях можно столкнуться с рядом технических ограничений, которые могут быть причиной отсутствия данных.
Почему Навител не всегда показывает пробки и камеры?
-
Отсутствие информации: Одной из причин этой проблемы может быть отсутствие актуальных данных о пробках и камерах в базе Навител. Если информация о пробке или камере не была обновлена, приложение не сможет её показать.
-
Недоступность источника данных: Иногда Навител не может получить данные о пробках и камерах из-за технических проблем на стороне источника информации. Если сервер, предоставляющий данные, недоступен или работает некорректно, это может привести к отсутствию информации о пробках и камерах в приложении.
-
Ограничения в настройках приложения: Некоторые пользователи могут случайно отключить отображение информации о пробках и камерах в настройках Навител. Это может быть причиной того, почему эта информация не отображается. Рекомендуется проверить настройки приложения и убедиться, что функции отображения пробок и камер включены.
Таким образом, отсутствие информации о пробках и камерах в приложении Навител может быть вызвано техническими ограничениями, такими как отсутствие актуальных данных, недоступность источника данных или неправильные настройки приложения.
Отсутствие подключения к интернету
Проблема с отображением пробок и камер в приложении Навител может быть связана с отсутствием подключения к интернету. Приложение использует информацию о пробках и камерах, полученную из онлайн-базы данных, поэтому без доступа в сеть оно не сможет показывать актуальную информацию.
Если у вас есть подключение к интернету, но Навител все равно не показывает пробки и камеры, то возможно проблема в настройках вашего устройства или приложения. Рекомендуется проверить настройки подключения к интернету, убедиться, что вы используете стабильное соединение и что приложение Навител имеет доступ к интернету.
Если проблема не решается, попробуйте перезапустить приложение Навител или обновить его до последней версии. Иногда такие проблемы могут быть вызваны ошибками в программном обеспечении, и обновление приложения может помочь их исправить.
Кроме того, убедитесь, что вы используете последнюю версию базы данных Навител. Возможно, информация о пробках и камерах обновилась, и вам необходимо обновить базу данных, чтобы получить актуальные данные.
В случае, если у вас по-прежнему не отображаются пробки и камеры в приложении Навител, рекомендуется обратиться в техническую поддержку разработчика для получения дополнительной помощи и решения проблемы.
Ограничения аппаратного обеспечения
Почему Навител не показывает пробки и камеры? Одной из причин являются ограничения аппаратного обеспечения.
Навигационный сервис Навител работает на различных устройствах: смартфонах, навигаторах и автомобильных компьютерах. Каждое из этих устройств имеет свои аппаратные особенности и ограничения, которые могут влиять на функциональность Навител.
Самым распространенным ограничением является отсутствие или недостаточная производительность GPS-модуля. Пробки и камеры на дороге зависят от актуальности местоположения пользователя, и если GPS-модуль работает нестабильно или с большой погрешностью, то данные о пробках и камерах не будут корректно отображаться.
Также некоторые устройства могут иметь ограничения в связи с отсутствием подключения к сети интернет. Для получения актуальных данных о пробках и камерах необходимо иметь постоянное подключение к сети и возможность обновления карт и баз данных.
Кроме того, не все устройства поддерживают все функции и возможности Навител. Например, некоторые старые модели навигаторов могут иметь ограниченные графические возможности или низкое разрешение экрана, что может сказаться на отображении пробок и камер.
Иногда ограничения аппаратного обеспечения могут быть связаны с программными ошибками или несовместимостью с операционной системой. В таких случаях рекомендуется обновить программное обеспечение или запустить Навител на другом устройстве с более современной версией операционной системы.
В целом, показывание пробок и камер зависит от множества факторов, включая аппаратные характеристики устройства. Чтобы полноценно использовать функциональность Навител, рекомендуется использовать современное устройство с хорошим GPS-модулем и постоянным доступом к интернету.
Какие камеры показывает Яндекс Навигатор
Камеры дорожного движения в Яндекс Навигаторе отображаются прямо на карте в виде значков. Это могут быть значки разных видов:
- Черная камера в красном кружке на белом фоне. Так обозначается камера контроля скорости и может обозначаться камера на полосу.
- Белая камера в красном кружке на фоне синего дорожного полотна. Так обозначается камера контроля полосы, чаще всего такие камеры следят за движением по выделенной полосе для общественного транспорта.
- Белая камера в красном кружке на фоне черного светофора. Так обозначается камера контроля проезда перекрестка, которая может следить за “желтой разметкой” на перекрестке или за проездом автомобилей только на разрешающий сигнал светофора.
Обратите внимание
По мере появления новых типов камер на городских дорогах, они могут появляться и в Яндекс Навигаторе. Поэтому указанный выше список камер может со временем расшириться.
Яндекс навигатор предупреждение о камерах и превышении скорости
В разделе Ограничения скорости можно настроить оповещения.
- Нажмите Показать ограничение скорости и выберите нужный вариант:
- Показывать только при превышении
- Всегда показывать
- Не показывать
- Нажмите Когда показывать и выберите оповещения, которые нужно показывать при достижении ограничения и при превышении ограничения.
- Чтобы прослушать звуковой сигнал для оповещения, нажмите Воспроизвести сигнал оповещения.
Парковки
Паркуйтесь так, чтобы не искать машину на штрафстоянке! Навигатор самостоятельно в конце каждой поездки предлагает быстрый маршрут (не дольше 15 мин) с экскурсией по ближайшим парковочным местам. При этом место стоянки будет в шаговой доступности до цели вашей поездки, а если парковка платная — приложение сообщит вам об этом отдельно. Места, разрешенные для парковки, будут помечены синим, а запрещенные для стоянки — красным. Такую карту парковок района, в который едете, можно изучить и до поездки из дома.
Ищите в приложении места, которые освободились в течение последних 5 минут. Свободное парковочное место выглядит как зеленый кружок. Если нажмете на точку, узнаете, как давно машина уехала с этого места. Конечно, наличие метки на карте пока не дает 100% гарантии, что это место до сих пор никто не занял. Но шансы припарковаться там точно гораздо выше!
Экономьте время! Чтобы не отвлекать водителя от дороги каждую минуту, Яндекс.Навигатор предлагает изменить маршрут, только если расчетная экономия времени выходит больше 5 минут. Специально для тех, кто не хочет терять ни минуты, в панели быстрого доступа Навигатора есть кнопка «Обзор». С ее помощью водитель может в любую минуту проверить, нет ли маршрута на 2–3 минуты быстрее текущего.
Ведите статистику! Для тех, кто записывает каждую деталь биографии своего автомобиля или просто хочет вспомнить, каким маршрутом прошлым летом быстро добрался до дачи лучшего друга, в настройках Навигатора есть раздел «Мои поездки». О каждой поездке можно узнать подробности: точный маршрут, время в пути и среднюю скорость. Доступна и сводная статистика — по неделям и по месяцам.
Описание Навигатора

Навител – широко распространенный Навигатор, который содержит в себе не только карты России, но и атласы зарубежных дорог и городов. Запуск приложения в массы произошел в 2006 году. Площадка может работать без интернет-сетей благодаря спутникам GPS
Скачать и установить Navitel можно бесплатно с помощью официального магазина, встроенного на смартфоне. Пользователю предоставляются , затем система потребует приобрести и ввести ключ активации. Без ключа софт работать не будет.
Покупка ключа осуществляется через интернет-страничку официального сайта разработчиков или из меню приложения.
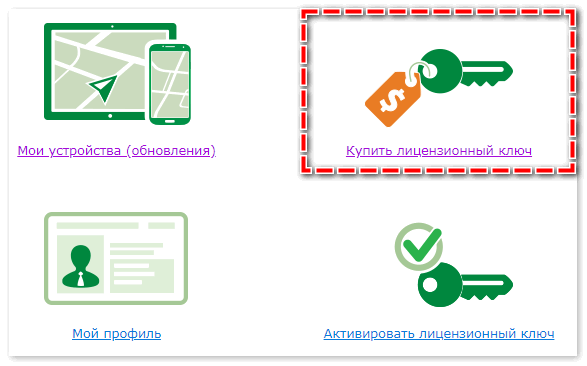
Основные возможности сервиса
Интерфейс с каждым обновлением становится интуитивнее и понятнее для рядового пользователя.
Главными преимуществами Навигатора являются:
- Поддержка большинства платформ для инсталляции.
- Карты местности имеют хорошую детализацию.
- Доступны фильтры POI.
- Голосовые подсказки заранее предупреждают об опасных поворотах или необходимости перестроения для маневра.
- Возможность скачивания Speedcam файла.
- Сервис «Пробки».
- Индикация с данными о текущей погоде.
- Автоматический переход в ночной режим.
- СМС-сервис для общения.
- 3D режим карт.
- Запись трека.
Из минусов пользователи отмечают необходимость покупки не только ключа активации, но и карт, на которых отображается Russia или USA.
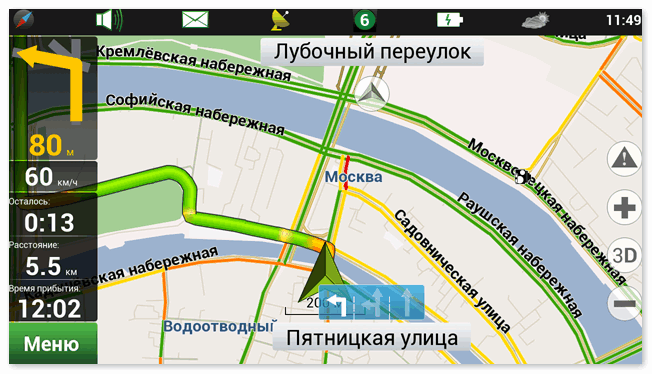
К работе Навигатора претензий нет, построение маршрута происходит быстро, отклик не занимает много времени. Speedcam для Навител не выдает ошибок и заранее предупреждает о дорожных событиях.
Заключение
Для того чтобы решить, почему не включается навигатор, нужно проверить, в каком режиме происходит эксплуатация и соответствует ли она основным правилам. Среди них:
- не включать навигатор при критически низких температурах;
- надежно закреплять устройство таким образом, чтобы оно не выпадало из держателя во время сильной тряски;
- беречь от влаги;
- периодически обновлять все установленное ПО;
- не засорять память устройства лишними файлами, вроде видео, игр и других приложений, занимающих много места.
Все это позволяет пресечь возникновение большинства поломок, а устройство сможет прослужить длительное время без серьезных нарушений в работе.
Как вам статья?
Мне нравится12Не нравится11