Описание
Вы можете найти поддержку на нашем веб-сайте
Http://www.techage.com/support.php
Здесь есть программное обеспечение и видео для скачивания
Или свяжитесь со мной по номеру вашего заказа в Aliexpress году
Почему стоит выбрать систему видеонаблюдения Wifi
Подключи и работай. Простая настройка и установка своими руками. Так как все камеры предварительно установлены перед отправкой, просто включите их и подключитесь автоматически.
Обратите внимание: камеры не работают от батареек. Питание от кабелей
Связь между сетевым видеорегистратором и камерами беспроводная.
Бесплатное приложение «EseeCloud» или «IP Pro» по QR-коду. Просмотр в режиме реального времени в любом месте со смартфона (android и ios, не для Windows phone)/планшета/ПК. Позволяет одновременно пользоваться несколькими онлайн-зрителями (не более 10 пользователей). Push-уведомления мгновенно при обнаружении движений.
Ночная версия HD. Радиус действия ИК: 10-20 м (32,8-65,6 футов).
Преимущества беспроводного Wi-Fi
Подключи и работай
Беспорядочные шнуры
Без сложных кабелей
Двухстороннее соединение
1, соединение wifi
2, подключение сетевого кабеля (большое расстояние)
Беспроводной сетевой видеорегистратор
Беспроводная передача на 50 метров (без препятствий)
Встроенная Высокая мощность беспроводной модуль для роутера, поддержка беспроводной передачи до 50 метров
Установите и подключите его
Он может быть быстро и легко настроен кем угодно. Мгновенно смотрите видео в режиме реального времени с помощью вашего компьютера, планшета или телефона из любой точки мира
Подключи и работай. Простая настройка и установка своими руками
Настройка мобильный телефон
Простая настройка, всего 4 шага для Мобильный телефон просмотра (Android и iPhone iOS)
Используя новейшие Сетевые технологии, подключи и работай, вы можете удаленно просматривать через смартфоны (Android/iPhone), планшеты, ноутбук или ПК в любое время в любом месте.
Вопрос: Что делать, если одна или несколько камер не подключаются автоматически, как показано ниже? (у камеры 2 возникла проблема автоматического подключения к NVR)
Ответ:Сопоставить код вручную: Добавление камеры в сетевой видеорегистратор с помощью сопоставления кода вручную.
Почему нам нужно сопоставить код?
Каждый сетевой видеорегистратор имеет уникальное подключение Wi-Fi к предустановленным камерам, чтобы он работал без проводов. Когда эти камеры отключаются или добавляются новые камеры, нам необходимо выделить IP-адрес камерам в процессе сопоставления кода
Как сопоставить код?
1. Найдите камеру, которая не подключается должным образом. Включите его и подключите к сетевому видеорегистраторУ с помощью сетевого кабеля, как показано на рисунке. (Вы заметите, что горит индикатор сетевого порта на NVR.)
2. Щелкните правой кнопкой мыши на экране сетевого видеорегистратора, выберите «управление видео» и «код соответствия» в правом верхнем углу & rarr; «да» & rarr; «ОК». (Следуйте изображению, если вы не можете найти его.)
3. Если камера успешно добавлена, на экране сетевого видеорегистратора скоро будет отображаться в режиме реального времени. Затем можно отсоединить сетевой кабель от сетевого видеорегистратора и камеры. Камера будет подключаться к сетевому видеорегистраторУ без проводов.
Если сопоставление кода в первый раз не удалось выполнить, нажмите кнопку «Обновить» на экране. Если камера не отображается под «дополнительными советами», убедитесь, что сетевой кабель в хорошем состоянии и проверьте подключение всех портов. Снова Начните сопоставлять код.
На самом деле, мы отправили вам подробную инструкцию в посылка ете системы видеонаблюдения
Мы написали подробно, как настроить эту систему видеонаблюдения wifi вРуководство пользователя, пожалуйста, внимательно проверьте
Если проблема все еще не решена, пожалуйста, свяжитесь со мной в сообщении о заказе
(От официальной поддержки магазина Techage)
Реальный продукт и видео фотографии
Подключаем камеру видеонаблюдения Techage 1080P HD IR IP Camera
Techage 1080P HD IR IP Camera
Почти пошаговая инструкция с набитыми шишками на голове и не только.
- Нужно изменить IP — адрес камеры который прописан по умолчанию: 192.168.1.10 — у нас на камере не написан адрес — будем верить что он такой же.
Причем у нас может быть другая подсеть, поэтому и меняем IP-адрес камеры — и потом — задать уже наш (свой) IP-адрес!
Начали:
Интернет-кабель — отключаем от компьютера!
И подключаем саму камеру пачкордом на прямую к компьютеру!
Далее твориться волшебство с настройками соединения..
интуитивно двигаемся по ситуации, кликаем на настройках вроде «Сетевого Адаптера»,
ЖМЕМ ОК! — ДОЛЖНА УСТАНОВИТЬСЯ СЕТЬ С КАМЕРОЙ
( В ДРУГОМ БРАУЗЕРЕ РАБОТАТЬ НЕ БУДЕТ! )
Моя версия браузера:
И вводим наш прописанный IP-адрес:
Браузер будет ругаться.
Поэтому, изменим настройки.
Везде где упоминается ActiveX — ставим ВКЛЮЧИТЬ:
Дело в том что не некоторых компьютерах (В ТОМ ЧИСЛЕ И НА МОЕМ) — при нажатии на «Установить» предложенный компонент ActiveX — браузер — тупо игнорирует установку!
Что делать, если не работает обнаружение движения в системе видеонаблюдения?
Обнаружение движения — одна из важнейших функций системы видеонаблюдения. Используя эту функцию, вы можете получать оповещения, когда в охраняемом помещении происходит какая-либо активность, обычно появление в кадре людей, так как современные системы не срабатывают на движение домашних животных, занавески, движение листвы за окном и т.д.
Проблемы, связанные с обнаружением движения, очень распространены. Причины этого могут быть самыми разными. Например, когда камера не отвечает, обнаружение движения не работает, движение обнаруживается, но не записывается, уведомления об обнаружении движения не отправляются или задерживаются.
Если это так, что делать, чтобы исправить эти проблемы с обнаружением движения? В этой статье мы расскажем как исправить появившиеся ошибки при обнаружении движения.
Отметим сразу, сегодня существует два способа обнаружения движения системами CCTV. Самый распространенный из них — программный (алгоритм), который измеряет изменения в пикселях. Если эти пиксели изменяются (или перемещаются), программа интерпретирует это как движение.
Другой тип запускает детектор движения, обнаруживая тепло тела и инфракрасную энергию, исходящую от объекта / субъекта. Они известны как датчики движения PIR, которые не являются программным, это физический модуль, обнаруживающий движение.
У обоих типов могут возникать проблемы при обнаружении движения. Эти проблемы обычно связаны с прошивкой, программным обеспечением, размещением камеры (не под тем углом) или даже с ошибками в телефонных приложениях.
Видеонаблюдение из Китая
Система видеонаблюдения Techage
Приобреталась на Алиэкспресс комплектом из 5 камер и видеорегистратора. Позднее появились еще 3 камеры.
Требования:
-
- Низкая цена
- Питание POE
- IP камеры
- Удаленный просмотр
- Поддержка ONVIF
Куплено
Камеры с разрешением 2 Mп., заявлено Full-HD. Объектив 3.6 мм., есть ИК подсветка для записи ночью, датчик движения и освещенности, микрофон.
Регистратор на 8 каналов со встроенным питанием POE. Мышь в комплекте. Поддерживает отправку уведомлений по эл. почте о потери связи, движении в камере, различные варианты записи.
Жесткий диск Western Digital Purple объемом 1 Tb покупался отдельно.
Камеры смонтированы и подключены к видеорегистратору дешевым кабелем UTP 4*2*0.51 cat. 5Е (8 жил). Регистратор подключен к телевизору через HDMI. Сам регистратор размещен в шкафу. Для удобства управления приобретена беспроводная мышь. Никаких специальных настроек не требуется, установить дату, время, скачать приложение по QR коду с экрана. В меню есть русский язык, но перевод традиционно «китайский». В комплекте инструкция на английском с картинками, все интуитивно понятно.
Эксплуатация
Чуть больше двух лет. Все работает отлично. Качество изображения приемлемое, днем номера автомобилей читаются примерно до 20 метров. Ночью при уличном освещении номера видны хуже. Если смотреть на телевизоре, то качество выводимого изображения низкое даже с основного потока. При этом в мобильном приложении качество хорошее хоть при просмотре онлайн, хоть в записи.
Почти через год вышла из строя 1 камера. Продавцом заявлена гарантия 30 дней для бесплатной замены и 1 год с частичной оплатой заказа. В результате общения с продавцом было куплено 4 камеры за 56% от рыночной стоимости на тот момент.
В характеристиках камеры заявлена рабочая температура до минус 10 градусов, на момент покупки в описании этого не было. Проблема была решена установкой регулируемого блока питания и пассивного POE инжектора.
Блок питания с регулированием напряжения до 60 В, дисплеем для визуального контроля и мощностью 480 Вт.
Пассивный POE инжектор на 8 портов с креплением к стене.
Все вместе в собранном виде. Зимой напряжение 53-54 В. Летом 50 В.
После доработки
Восемь камер исправно отработали следующую зиму без единого отключения. Зима была теплая, ночная температура до -30 градусов. Длинна линии варьируется от 25 до 70 м. Общая протяженность линий около 300 м.
Расходы
На систему видеонаблюдения из 8 камер и видеорегистратора составили около 29000 р., включая замену одной камеры, кабели и доработку системы. Приобретение видеорегистратора и 5 камер 13900 р., жесткий диск 4000 р., 4 камеры 4500 р., блок питания 2540 р., пассивный POE инжектор 582 р., кабель UTP cat. 5E 3508 р. Прочие расходные материалы не учитывались. Все работы выполнялись самостоятельно, в расчет не включены.
Удаленный просмотр
Через мобильное приложение XMEye (для Apple тут) можно удаленно просматривать видео в реальном времени, а так же архив записей. 1 Тб хватает для хранения записи с 8 камер в течение 10 дней до последующей перезаписи.
В Home Assistant
Настройка камер есть в этом видео. Узнать ссылку RTSP потока камеры можно здесь. Ни один из вариантов этого сайта мне не подошел. Для камер Techage я нашел ссылку в инструкции на официальном сайте. Выглядит так: rtsp://192.168.0.44:554/user=admin&password=ваш_пароль&channel=1&stream=1.sdp Проверить работоспособность полученной ссылки можно в VLC плеере. Но у меня при таком способе подключения в Home Assistant не выводилось изображение с камер и фото были пустые. Хотя VLC плеер транслировал видео с любой камеры. Компонент MotionEye для Home Assistant так же воспроизводил видео без каких либо проблем. Решение проблемы заключалось в установке MotionEye как отдельный контейнер. Подробное описание есть в этой статье. Ссылка на официальную инструкцию от MotionEye. После этого в Home Assistant можно получить фото и видео с любой камеры по ссылкам из MotionEye.
Каждая камера увеличила нагрузку на процессор Raspberry Pi 4b примерно на 20-25%. Разрешение видео в MotionEye выставлено 1024х768. Поэтому в Home Assistant подключено только 3 камеры (на фото нагрузка от 2-х камер). Отключение video streaming в MotionEye никак не повлияло.
Камеры в умном доме используются для отправки фото в телеграм при звонке в дверь и при нажатии виртуальной кнопки в приложении. Это позволяет значительно быстрее увидеть что происходит перед домом и работает даже при низкой скорости мобильного интернета, когда видео с камер в приложении XMEye не открывается.
Источник
Настройка роутера для просмотра IP камер через интернет
После настройки камер наступает очередь роутера:
Данные настройки могут находиться в разделах под названиями «Port Forwarding», «Routing», «WAN», во вкладке «Virtual Server» или «Виртуальный сервер». Для начала необходимо галочкой активировать виртуальный сервер. В зависимости от модели роутера можно наткнуться на подобные настройки:
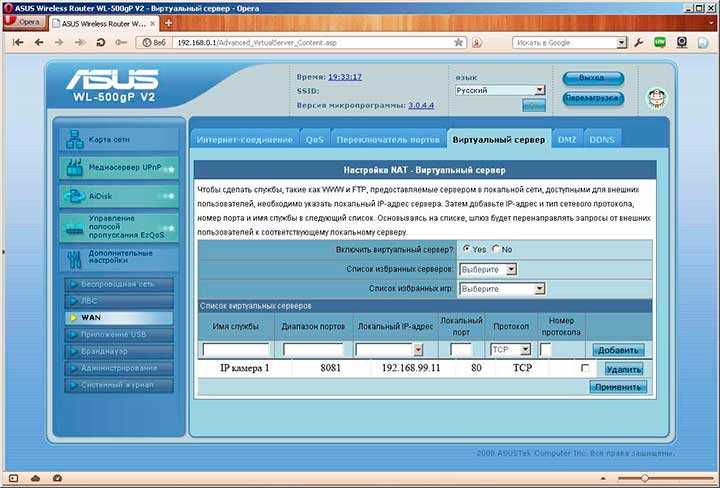
Подключение и настройка IP камеры через роутер
Прописываем по вышеописанному принципу настройки для каждой камеры. Не забываем, что каждая камера должна иметь свой собственный отличный от других IP адрес, и порт, если, конечно, есть такая возможность.
Чтобы к камерам можно было подключиться с любого устройства, имеющего выход в интернет, вам понадобится статический IP адрес. Его вы можете заказать у провайдера за отдельную плату, либо использовать сервис DynDNS. При помощи данного сервиса можно присвоить вашему динамическому IP адресу любое доменное имя, вроде http://ваш_уникальный_домен.ddns.ru. Но в начале необходимо активировать эту функцию в настройках роутера. В некоторых роутерах эти настройки находятся в разделе «WAN» на вкладке «DDNS». Там вы можете указать сервер (DynDNS, ASUS, NO-IP и т. д.), ваше доменное имя 3го уровня, и прочие необходимые настройки. Далее регистрируем доменное имя на сервисе (кстати, в роутерах ASUS есть собственный бесплатный сервис для этих нужд), и прописываем его в настройках роутера.
Проверка работоспособности после настройки IP камер
После настройки IP камер и роутера, проверим их работоспособность. Для этого необходимо открыть браузер и в адресной строке написать IP адрес камеры и ее порт в подобном виде: http://ваш_уникальный_домен.ddns.ru:8081, либо http://ваш_статический _IP_адрес:8081. При заходе на камеру со своего компьютера, находящегося в той же локальной сети, что и камеры с роутером, просто вбивайте в адресную строку ее уникальный IP адрес.
Если вы все настроили правильно, система должна работать, и при прописывании разных портов в адресной строке браузера вы будете наблюдать картинку с соответствующей камеры.
Итак, мы разобрали вопрос о том, как подключить IP камеру к компьютеру и настроить ее для работы в локальной сети, а также организовать доступ к ней через интернет с любого устройства. Помните, что некоторые нюансы на оборудовании разных производителей могут различаться, но основной принцип настройки всегда будет одинаковым.
Источник

В теме нет куратора. По вопросам наполнения шапки обращайтесь к модераторам раздела через кнопку под сообщениями, на которые необходимо добавить ссылки.Если в теме есть пользователь, желающий стать Куратором и соответствующий Требованиям для кандидатов, он может подать заявку в теме Хочу стать Куратором (предварительно изучив шапку темы и все материалы для кураторов).
Некоторое время работала без нареканий, после попытки подключить к другому роутеру работать перестала.Возврат на прежний роутер результатов не дает, ip и на авто и прописывал руками результата нет.Что самое интересное пингуется, по потока ни на одну прогу не идет. Кнопочки reboot нет.Мож кто сталкивался, подскажите.
Есть http с паролем (возможно скачивать файлы с помощью wget)rtsp с паролем (соответственно, возможность работы с ivideon server)onvif (не пробовал)Регулировка чувствительности датчика движения позволяет включать запись даже при движении на улице человека (в моем случае съемка через окно первого этажа)Расписание записи (пробую)
Минусы:Устаревший процессор hi3510БОльшие габаритыУгол обзора меньше (не на много)Картинка менее четкая (оптика от Sony лучше, или что-то ещё)При фокусировке (если не ошибаюсь) слышен щелчок, видимо механический светофильтр. Не обнаружил работающего telnet или ssh, но они и не нужны, так как все остальное работает «из коробки».
Обзор есть тутЕще один обзор аналогичного оборудования тут.
Выводы:Очень хорошая, многофункциональная модель за свои деньги.
В общем не знал в какую тему написать, камера Suneyes SP-HM01WP вайфай, купил на алиэкспрес, на моём стареньком самсунге андроид программа вылетает осле 2х секунд открытия, а к компу никак не могу подключить, программа скачанная с сайта производителя видит камеру но картинки нет, может кто подскажет что можно сделать что бы видео появилось?
Источник





























