Подключение аналогового регистратора к ПК
Современные аналоговые видеорегистраторы подключаются к компьютеру аналогично, как и цифровые с помощью разъёма Ethernet. А вот на старых аналоговых регистраторах разъёма Ethernet нет. Но есть выход — установить на ПК плату видеозахвата, т.к. без нее для преобразования аналогового сигнала в цифровой нужно специальное устройство.
Подключение к старому аналоговому видеорегистратору осуществляется следующим образом:
Подводя итог вышесказанному, отметим, что подключите любой тип видеорегистраторов к ПК можно вне зависимости от типа и модели устройства. Правда, в некоторых случаях придется приобрести дополнительное оборудование или кабеля.
Как из web-камеры сделать устройство видеорегистрации?
Многие пользователи сегодня стремятся приобретать многофункциональные камеры с целью экономии денежных средств. Web-камера, как известно, может быть использована в качестве видеорегистрирующего устройства. Как правило, комплект оборудования состоит из следующих элементов:
- Камеры;
- Адаптера;
- USB-провода;
- Сетевого кабеля.
В первую очередь требуется выполнить подключение и настройку камеры. К видеокамере должен прилагаться установочный диск, на котором содержатся необходимые драйвера. К прибору подсоединяется сетевой кабель и вставляется в разъем на ПК. Адаптер подключается к источнику питания. После установки драйверного пакета на мобильное устройство, web-камера готова к работе. О правильной настройке свидетельствует изображение и кнопки индикации.
Установить видеорегистратор из web-камеры достаточно просто. Для этого требуется с помощью двустороннего скотча прикрепить прибор на торпеду. Затем в разъем вставляется карта памяти. Адаптер подключается к преобразователю напряжения, который, в свою очередь, подсоединяется к прикуривателю. Далее устройство готово вести видеозапись и сохранять отснятый материал на накопитель.
ПОДКЛЮЧЕНИЕ КАМЕРЫ ВИДЕОНАБЛЮДЕНИЯ БЕЗ РЕГИСТРАТОРА
Если запись видео не требуется, то применение видеорегистратора как посредника в передаче и преобразовании сигнала необходимым не является. Тем не менее, способов обойтись без этого устройства не так много и эффективность их может оказаться не на высоте.
Оптимально использовать для этого IP камеры видеонаблюдения и соответствующее программное обеспечение.
Компьютер при этом будет нужен, но зато, на нем можно и запись осуществлять. Можно просто смотреть изображение через браузер в режиме Online.
Подключение аналоговых видеокамер без регистратора к компьютеру или даже телевизору тоже возможно. Не скажу что такие технические решения эффективны, но в некоторых случаях вполне приемлемы.
Чтобы не повторяться привожу ссылку на существующую статью про способы подключения камер видеонаблюдения.
Но хочу предупредить – всевозможные USB преобразователи. веб- камеры и пр. хорошего качества видеонаблюдения не обеспечат, не говоря уже об отсутствии большинства нужных и полезных опций.
Еще может быть интересно:
- видеонаблюдение 3G;
- облачное наблюдение;
- Р2Р видеонаблюдение;
- видеорегистраторы.
* * *
2014-2023 г.г. Все права защищены.
Материалы сайта имеют ознакомительный характер, могут выражать мнение автора и не подлежат использованию в качестве руководящих и нормативных документов.
Как подключить камеру PTZ к видеорегистратору
Существуют определенные основные шаги, которые вы можете выполнить, чтобы подключить камеру PTZ к вашему цифровому видеорегистратору. Взгляните на следующие шаги.
Во-первых, вам нужно найти и идентифицировать физический разъем RS-485 в вашей PTZ-камере. Найдите физический разъем RS-485 в цифровом видеорегистраторе, а затем протяните провод между ними. Когда вы используете этот стандарт RS-485 и кабели с витой парой, вы можете отправлять команды на вашу камеру на расстояние до 3,937 футов и использовать более одной камеры в последовательной линии.
После того, как проводка будет выполнена, вы можете установить DIP-переключатели на камере. Это позволяет выбирать параметры. Вам необходимо войти в DVR, чтобы настроить параметры для вашей PTZ-камеры.
Для камеры и цифрового видеорегистратора требуется общий протокол, например Pelco P или D. Этот протокол связи предназначен для PTZ-камер. Если ваша PTZ-камера и цифровой видеорегистратор производятся одной и той же компанией, у них будет один и тот же протокол, поэтому вам не нужно добавлять Pelco. Однако, если они этого не сделают, вы можете добавить Pelco P или D, чтобы они могли общаться.
Как подключить камеру видеонаблюдения напрямую к монитору
Чтобы подключить камеру видеонаблюдения напрямую к монитору, необходимо использовать коаксиальный кабель. Один конец этого кабеля подключается к выходу BNC на камере, а другой конец — к видеовходу BNC на мониторе. Кроме того, для питания камеры необходимо подключить кабель питания к видеовходу на самой камере. Таким образом, обеспечивается передача видео с камеры на монитор через коаксиальный кабель
Важно также учесть совместимость монитора с коаксиальными камерами, поддерживающими высокое разрешение (HD) через стандарты AHD, HD-TVI, HD-CVI. При таком подключении можно легко наблюдать за происходящим на мониторе, просто подключив камеру напрямую к нему, без необходимости использовать дополнительное оборудование
Подключение видеорегистратора к ПК
В зависимости от используемого вами устройства процесс подключения видеорегистратора может сильно отличаться. При этом иногда все необходимые действия по большей части аналогичны процедуре, описанной нами на примере IP-камер.
Вариант 1: Автомобильный видеорегистратор
Данный метод подключения не имеет прямого отношения к системе видеонаблюдения и может потребоваться в случае обновления прошивки или базы данных на устройстве. Все требуемые действия заключаются в отключении карты памяти от регистратора и ее последующем подключении к компьютеру, например, посредством картридера.
Вариант 2: PC-based
Данная разновидность видеорегистраторов подключается напрямую к материнской плате компьютера и представляет собой плату видеозахвата с разъемами для подключения внешних камер. Единственной трудностью в процессе подсоединения подобного устройства является возможная несовместимость корпуса или материнки с моделью оборудования.
- Отключите питание компьютера и откройте боковую крышку системного блока.
Процедура работы с самими камерами не относится к теме статьи и потому данный этап мы пропустим
В завершение сказанному выше важно учесть, что для правильного подключения подобного устройства лучше всего воспользоваться услугами специалиста
Вариант 3: Подключение через патч-корд
Устройства типа Stand-Alone DVR способны функционировать независимо от компьютера путем подключения к отдельному монитору. Однако несмотря на это, их также можно соединить с ПК посредством специального кабеля и выставления правильных сетевых настроек.
Шаг 1: Подключение
- В большинстве случаев требуемый далее патч-корд находится в комплекте с устройством. Однако если ваш видеорегистратор им не был оснащен, приобрести кабель можно в любом компьютерном магазине.
Шаг 2: Настройка компьютера
- На компьютере через меню «Пуск» перейдите к разделу «Панель управления».
Шаг 3: Настройка регистратора
- Через основное меню вашего видеорегистратора перейдите к разделу «Настройки» и откройте окно с параметрами сети. В зависимости от модели оборудования расположение нужного раздела может отличаться.
На этом данный раздел статьи мы заканчиваем, так как впоследствии вы сможете без проблем подключаться к видеорегистратору с компьютера. Сами настройки во многом схожи со стандартным меню регистратора.
Вариант 4: Подключение через роутер
Во многих случаях подключить устройство Stand-Alone DVR к ПК можно через сетевой роутер, включая модели с поддержкой Wi-Fi. Для этого потребуется соединить роутер с компьютером и регистратором, после чего изменить некоторые сетевые настройки на обоих устройствах.
Шаг 1: Подключение роутера
- Данный этап имеет минимум отличий от процедуры прямого подключения видеорегистратора к ПК. Соедините с помощью патч-корда системный блок с роутером и точно то же самое повторите с регистратором.
Шаг 2: Настройка регистратора
- С помощью стандартных настроек видеорегистратора откройте параметры сети, снимите галочку «Включить DHCP» и поменяйте значения на те, что представлены нами на изображении ниже. Если в вашем случае присутствует строка «Первичный DNS-сервер», ее необходимо заполнить в соответствии с IP-адресом роутера.
Шаг 3: Настройка роутера
- В адресную строку браузера введите IP-адрес вашего роутера и произведите авторизацию.
На нашем сайте вы можете найти достаточно большое количество инструкций по части настройки тех или иных роутеров. Мы же завершаем настоящий раздел и статью в целом.
Глава 6. Как проверить работоспособность видеорегистратора в режиме веб-камеры
1. Подключение к компьютеру
Для проверки работоспособности видеорегистратора в режиме веб-камеры сначала необходимо подключить его к компьютеру. Это можно сделать при помощи кабеля USB, который обычно поставляется в комплекте с видеорегистратором.
После подключения кабеля USB необходимо настроить режим работы самого видеорегистратора. Для этого нужно перейти в меню настроек и выбрать опцию «Режим веб-камеры».
2. Запуск программы
Далее необходимо запустить программу, которая будет использоваться для работы с видеорегистратором в режиме веб-камеры. Обычно это могут быть программы, такие как Skype или Zoom.
При запуске программы рекомендуется проверить настройки, чтобы убедиться в том, что используется именно видеорегистратор в качестве веб-камеры. Для этого нужно перейти в настройки программы и выбрать опцию «Настройки видео». Здесь нужно выбрать «Видеоустройство» и выбрать видеорегистратор в качестве устройства для видео.
3. Проверка работоспособности
После настройки программы можно приступать к проверке работоспособности видеорегистратора в режиме веб-камеры. Для этого необходимо запустить тестовый звонок или открыть видеочат с другим пользователем.
Во время звонка или видеочата следует обратить внимание на качество изображения и звука. Если все работает корректно, то не будут возникать никакие проблемы с показом изображения или передачей звука
В случае если возникнут какие-либо проблемы, следует проверить настройки программы и видеорегистратора.
Функции видеорегистратора
Регистратор — устройство, основной функцией которого является запись видео и аудиофайлов всего, что окружает автомобиль.
Пользователь может создавать видеозаписи со звуком в любое время, но особенно они становятся полезны, когда машине причиняется вред, осуществляется неправомерный обгон. С ними можно легко доказать свою невиновность и найти лицо, которое нанесло урон любого вида.
Выделяют и другие полезные функции регистраторов видео:
- GPS модуль. С ним находят аппарат в любой точке земного шара, где возможна передача сигнала со спутника. Это эффективно помогает в случаях, если произошел автоугон.
- Wi-Fi модуль. Он кооперирует взаимосвязь между смартфоном и компьютером машины. Можно в любой момент посмотреть, что происходит вокруг даже на расстоянии.
- Детектор движения. Это одна из новых опций, которая мгновенно подключает устройство для записи, если вокруг машины происходит движение.
- Датчик удара. Если произошло ДТП, аппарат зафиксирует время удара. Информации останется на карте памяти. Эта функция встречается лишь на лучших аппаратах.
- Радар-детектор. Устройство определяет, на каком расстоянии располагается устройство, записывающее скорость движущегося транспорта. Он предупреждает водителя при помощи голосового указания.
- Антирадар. Вообще такая опция запрещена, так как она создает помехи, мешающие определять скорость транспорта радарами. Однако в некоторых регистраторах присутствует.
- Режим парковки. Запись продолжается даже в тех случаях, когда машина припаркована и пользователь вышел из нее. Но опция потребляет много электроэнергии, поэтому лучше использовать датчик удара.
Самые простые устройства производят видеонаблюдение. В современных и дорогих моделях включаются дополнительные опции.

В новые устройства входит детектор движения
Подключение IP камеры к регистратору
Далее IP камеру необходимо подключить к видеорегистратору.
Эта процедура состоит из следующей последовательности действий:
- Подсоединяется регистратор к модему.
- В адресную строку браузера вбивается веб адрес видеорегистратора.
- В появившемся окне вводится логин и пароль от этого устройства.
- Вебкамера привязывается к регистратору в настройках конфигурации.
- Нажимается «Save».
- Web камера перезагружается.
Если система видеонаблюдения включает немалое количество видеокамер, к видеорегистратору привязывается каждая этим же способом.
После подключения потребуется также синхронизация работы устройств, которая производится в браузере — настройках системы. Следует зайти в «Управление каналами» — «Режимы», выбрать канал и добавить устройство, задать его поиск, а дождавшись его завершения, ввести пароль и сохранить настройки.
Глава 1. Почему нужно подключать видеорегистратор как веб-камеру
1. Универсальность использования
Одним из главных преимуществ подключения видеорегистратора как веб-камеры является универсальность его использования. Веб-камера может быть использована для видеоконференций, онлайн-уроков, стриминга игр и многих других целей, что делает ее востребованной у пользователей разных категорий.
2. Качество изображения
Качество изображения, полученного с веб-камеры, очень важно для получения четкого и понятного изображения. Видеорегистраторы часто имеют более высокое качество видеозаписи, чем обычные веб-камеры, что значительно повышает качество изображения при использовании веб-камеры в качестве регистратора
3. Экономичность
Использование видеорегистратора в качестве веб-камеры является экономичным решением для тех, кто не хочет тратить дополнительные деньги на покупку веб-камеры. Также, это позволяет использовать уже имеющиеся устройства в наиболее эффективном режиме.
Подключите IP-камеру PoE (проводную) к компьютеру с помощью инжектора/переключателя PoE
Если ваш маршрутизатор не поддерживает PoE, вам потребуется инжектор PoE или коммутатор PoE, чтобы помочь подключить вашу IP-камеру к ПК. Для завершения настройки вам потребуется как минимум сетевой кабель, маршрутизатор и инжектор PoE или PoE коммутатор.Поскольку шаги по подключению IP-камеры PoE к ПК через инжектор/коммутатор PoE аналогичны шагам по подключению без инжектора/коммутатора PoE, мы хотели бы упростить понимание здесь.
1.подключите камеру безопасности, маршрутизатор и инжектор PoE
Подключите все устройства, как показано на рисунке ниже, убедитесь, что ваша беспроводная IP-камера подключена к источнику питания.
2. Откройте клиент Reolink и добавьте камеру напрямую
Теперь вы можете открыть клиент Reolink на своем компьютере, добавить камеру и напрямую смотреть в режиме реального времени. Если вам нужно увидеть IP-камеру с другого компьютера, который не находится в той же сети, вам нужно ввести UID камеры в программное обеспечение для удаленного доступа к камере.
ОБЛАЧНЫЕ СЕРВИСЫ ВИДЕОНАБЛЮДЕНИЯ
По сути своей, это технология Р2Р (одноранговая сеть). На одной стороне – камера, на другой – компьютер (планшет) или мобильный телефон. В качества посредников имеем:
- интернет;
- сервер поставщика облачных услуг.
Интернет может быть как проводным, так и 3G или 4G, главное, чтобы хватило скорости «прокачать» поток от IP камеры.
Облачный сервер обеспечивает идентификацию видеокамеры вне зависимости от того какой IP адрес используется (статический или динамический).
Организационные моменты – регистрация на сайте у поставщика облачных услуг и установка соответствующих приложений на устройство, с которого планируется просмотр видео напрямую (без регистратора).
С точки зрения аппаратной следует обеспечить подключение видеокамеры к интернету. То есть требуется роутер, а при отсутствии проводной связи еще и модем. Существуют камеры с поддержкой беспроводного интернета. Что выгодней нужно смотреть в каждом случае отдельно.
Обязательно уточните совместимость (поддержку) выбранной камеры и облачного сервиса.
Плюсы и минусы.
Достоинства такого решения очевидны – удаленный доступ к камере (естественно, при наличии интернет соединения). Но для того, чтобы при отсутствии регистратора иметь видеоархив, потребуется хранить информацию в «облаке». Эта услуга всегда платная и недешевая.
Прайс нужно смотреть очень внимательно. Как правило, в нем указывается стоимость для одной камеры, которая, кстати, составляет порядка нескольких сот рублей в месяц при глубине архива 7 дней. То есть сумма может набежать весьма солидная
Короче говоря, обращайте внимание на * около интересующих вас позиций ценника.
Плюсом хранения архива в облаке является его недоступность для посторонних лиц, исключающая возможность, в первую очередь, преднамеренного уничтожения.
2. Использование карты памяти.
Существующие модели IP камер могут поддерживать карты объемом до 128-256 Gb. При таком подходе без регистратора можно создать архив глубиной несколько дней. Естественно, нужно иметь работающий на стороне видеокамеры детектор движения и осуществить его правильную настройку.
Работать такой вариант может как автономно, так и в режиме удаленного доступа. В последнем случае можно использовать бесплатный тариф облачного сервиса и иметь возможность смотреть записи со стороны камеры.
Подключите IP-камеру PoE (проводную) к компьютеру без инжектора/переключателя PoE
Подключение проводной IP-камеры PoE к компьютеру через маршрутизатор аналогично подключению WiFi-камеры и даже намного проще — вам не нужно использовать адаптер питания, настраивать WiFi и отсоединять сетевой кабель. Для завершения настройки вам потребуется как минимум один сетевой кабель и маршрутизатор с поддержкой PoE.
1. Используйте сетевой кабель для подключения к камере и маршрутизатору.
PoE (Power over Ethernet) означает, что вы можете использовать один сетевой кабель для передачи видео и питания. Так что просто подключите камеру к роутеру по сетевому кабелю, и камера получит питание и доступ в сеть. Убедитесь, что ваш маршрутизатор поддерживает функцию PoE. Если нет, попробуйте следующий метод.
2. Наблюдайте за IP-камерой на компьютере.
На компьютере запустите программное обеспечение для наблюдения, чтобы добавить камеру и напрямую смотреть в режиме реального времени. В нашем тесте мы открываем Reolink Client. Поскольку компьютер и камера находятся в одной сети, Reolink Client автоматически ищет и отображает камеру напрямую. Нажмите «Пуск», и вы сможете просматривать камеру на ПК. И вы можете настроить конфигурации для всех функций, которые вы хотите иметь в камере.
Подключение камер к видеорегистратору: основные способы
-
Подключение проводными кабелями:
Этот способ подключения является классическим и наиболее распространенным. Камеры подключаются к видеорегистратору с помощью проводов, обычно коаксиальных кабелей или UTP-кабелей. Система проводного подключения обеспечивает стабильную передачу видеосигнала, а также питание для камер.
-
Подключение по беспроводной сети:
Некоторые видеорегистраторы и камеры поддерживают беспроводное подключение через Wi-Fi или Bluetooth. Для этого необходимо настроить соединение между компонентами системы и установить соответствующее программное обеспечение. Беспроводное подключение особенно удобно, если требуется установить камеры на большом расстоянии от регистратора или в местах, где прокладка проводов затруднена.
-
Подключение по PoE:
Технология Power over Ethernet (PoE) позволяет передавать питание для камер по сетевому кабелю. Для подключения камер по PoE необходимо использовать специальные коммутаторы или инжекторы, которые позволяют подавать питание и передавать видеосигнал по одному кабелю. Этот способ подключения удобен при установке большого количества камер, так как позволяет существенно сократить количество проводов.
-
Подключение по USB:
Некоторые видеорегистраторы поддерживают подключение камер через USB-порты. Этот способ подключения часто используется для подключения веб-камер или других устройств позволяющих передавать видеосигнал через USB. Для этого необходимо установить драйверы и программное обеспечение для работы с камерами.
Выбор способа подключения камер к видеорегистратору зависит от требований и особенностей конкретной системы видеонаблюдения
Важно правильно подобрать и настроить оборудование для обеспечения стабильной и качественной работы системы наблюдения
Подключите беспроводную/WiFi-камеру к компьютеру через маршрутизатор (с доступом в Интернет)
Если у вас есть сеть Wi-Fi и вам нужно удаленно видеть IP-камеру, когда вас нет рядом, вы можете подключить свою беспроводную или WiFi-камеру к компьютеру по беспроводной сети через маршрутизатор
Обратите внимание, что вам необходимо иметь как минимум адаптер питания для камеры, сетевой кабель и маршрутизатор
2. Используйте сетевой кабель для подключения к камере и маршрутизатору.
Камера WiF должна быть подключена к маршрутизатору с помощью сетевого кабеля для первоначальной настройки, поскольку сама новая камера не распознает и автоматически не подберет сеть, которую она никогда не использует. Только после правильных настроек WiFi можно отключать кабель от камеры и роутера. И да, опять же, обычно к WiFi-камере подключается кабель 2-в-1 или 3-в-1. Найдите сетевой разъем этого кабеля и подключитесь к нему с помощью сетевого кабеля. Затем подключите другой конец сетевого кабеля к маршрутизатору.
3. Смотрите IP-камеру на ПК/Mac
На компьютере запустите программное обеспечение для наблюдения, чтобы добавить камеру и напрямую смотреть в режиме реального времени. В нашем тесте мы открываем Reolink Client. Поскольку компьютер и камера находятся в одной сети (используя одну и ту же сеть маршрутизатора), Reolink Client автоматически ищет и отображает камеру напрямую. Нажмите «Пуск», и вы сможете просматривать камеру на ПК. И вы можете настроить конфигурации для всех функций, которые вы хотите иметь в камере.
4. Настройте параметры Wi-Fi и отсоедините сетевой кабель.
Не забудьте настроить WiFi для камеры. В программном обеспечении перейдите в «Настройки устройства» и «Сеть». Выберите сеть WiFi и введите пароль, и готово. Камеры разных производителей будут иметь разные настройки WiFi. Пожалуйста, обратитесь к руководствам, которые вы получаете от своего поставщика. После этого отсоедините сетевой кабель, и IP-камера видеонаблюдения подключится к компьютеру по беспроводной сети.
Как подключить удаленную от локальной сети IP-камеру к видеорегистратору
Случается так, что необходимо подключить камеры от одного объекта к другому, например от дочернего предприятия к головному. При этом они находятся в различных локальных сетях и есть необходимость подключить все камеры на обоих объектах к одному видеорегистратору.
Сделать это достаточно сложно, особенно если объекты подключены к разным провайдерам. В противном случае можно сделать подключение по внутренней сети провайдера, то только тогда, когда на удаленном объекте есть статический публичный IP адрес и скорость потока камеры позволяет сделать такое подключение.
Если же камеры подключены к другому провайдеру, то следует выбрать тариф такой, чтобы была исходящая скорость соответствовала скорости потока IP-камеры. В противном случае картинка с камеры будет тормозить.
При этом исходящая скорость IP камер должна быть:
- для FullHD камера — 4 Мбит/с
- для HD камера — 2 Мбит/с
Мало того, в зависимости от количества подключаемых камер следует приплюсовать скорость потока, т.е. если у вас две камеры HD, то соответственно исходящая скорость должна быть минимум 4 Мбит/с. Кроме того следует брать тариф с небольшим запасом в 1-3 Мбит/с, чтобы не было проблем с видеоизображением.
Теперь о самом подключении. Для этого нужно знать следующие параметры: IP адрес, порт, логин, пароль и протокол подключения.
Возьмем для примера оборудование российской компании Rvi. Здесь порт стандартный 37777, логин и пароль следует задать в настройках удаленной камеры, протокол подключения (у Rvi в русской версии указано как производитель).
Для подключения IP камер нужно зайти в меню «Задать» затем в подраздел «IP камера» вкладка «IP KAM».
На представленом выше изображении видно, что одна из камер из другой сети с IP адресом 10.156.137.80. Эта камера находится на удаленном объекте, но интернет-провайдер тот же.
Если же интернет-провайдер другой или камера находится в другом городе или стране, то вам нужно приобрести внешний публичный статический IP адрес. На изображении видно, что 10.156.137.80 и есть внешний публичный статический IP адрес.
Далее необходимо зайти в настройки удаленной камеры, и установить пароль. После этого к роутеру, к которому подключена видеокамера сделать проброс портов. Для примера рассмотрим как это делается при использовании роутера mikrotik.
В микротике необходимо зайти в IP и выбрать Firewall, далее вкладка NAT. Так как камера RVi работает по портам TCP 37777 и UDP 37778, то настройки будут следующие:
Настраиваем вкладку General на примере проброса TCP 37777
А также вкладку Action, остальные не нужны.
В фаерволе также нужно разрешить трафик из интернета к камере по 37777 порту.
Вкладка Action следующая:
Проброс портов закончен. Теперь заходим в настройки видеорегистратора и подключаем удаленную камеру. Лучше всего использовать поиск устройств, затем выбрать подключенную камеру и изменить настройки, прописав IP адрес камеры, находящейся в другой сети, в данном случае это 10.156.137.80 и пароль от камеры.
Теперь все камеры на обоих объектах подключены к одному видеорегистратору, что и требовалось.
2021-02-12T17:12:16+03:008, Июль, 2020|Настройка видеонаблюдения|
Как работает устройство Onext VR-002?
В 2011 году на рынке появился видеорегистратор марки Onext VR-002 с функцией web-камеры. Крепежный элемент выполнен в виде присосок. Ввиду малых габаритов, устройство легко переносить и использовать в качестве видеокамеры. Оборудование имеет стильный дизайн и его вес не превышает 50 грамм.
Видеорегистратор модели Onext VR-002 включает такие функциональные возможности:
Собственно сабж, есть видеорегистратор Газер ф121хочу сделать из него камеру наблюденияи прикрепить его к окну в доме, что б снимал двор.
Реально ли это сделать?и как)
АпдВопрос решил.Купил 3х метровый HDMI кабельИ подключил к телеку пока.Так же докупил несколько LED прожекторов, с датчиком движенияПоставлю перекрёстком, двор будет освещён полностью.
Вечером покумекаю, как срастить напрямую с ноутом под постоянную запись, на сам ноут.
Какое количество камер нужно для надежной системы видеонаблюдения?
Для маленького офиса или дома обычно достаточно одной или двух камер. Однако, чем больше площадь наблюдения, тем больше камер может потребоваться для обеспечения полного покрытия. Если вы имеете дело с большими объектами, такими как торговые центры или склады, может потребоваться установить значительное количество камер для обеспечения полного контроля и мониторинга.
Важно также учитывать различные углы обзора, которые нужно охватить. Установка разных типов камер с разными углами обзора позволит вам добиться более полного покрытия
Также стоит учитывать, что установка большого количества камер может потребовать дополнительных ресурсов, таких как хранилище данных и мощность сети
Поэтому при выборе количества камер следует обратить внимание на доступные ресурсы и возможности инфраструктуры
В конечном итоге, точное количество камер для надежной системы видеонаблюдения будет зависеть от ваших конкретных потребностей и требований к безопасности.
Как подключиться к видеонаблюдению через интернет?
Как вы понимаете, сейчас смотреть за происходящим в помещении можно только с монитора и компа, а также других устройств, входящих в локальную сеть. Но бывает необходимость посмотреть удаленно, например, из дома или наоборот из офиса, если трансляция видеонаблюдения настроена дома.
Если же внешний IP адрес белый, то есть три варианта.
- Присоединить регистратор к интернету напрямую по кабелю.
- Через роутер при помощи простой переброски портов. Оба они подходят, если у Вас выделенный IP — то есть, когда вы выходите в интернет, у вас всегда он одинаковый. Многие провайдеры за отдельную плату предоставляют такую возможность, однако если вы отдельно эту услугу не подключали, то скорее всего у вас динамический IР. Мы тоже платить лишних денег не будем — сделаем чуть сложнее, но зато на халяву — через сервис подмены динамических IP адресов на статические домены 3 уровня — так называемые DDNS.
- И наконец, третий вариант доступен только для обладателей видеорегистраторов UControl в последней прошивке с поддержкой P2P подключения, то есть видеорегистратор подключается к интернету и автоматически сам связывается с удаленным сервером, на который можно попасть с любого компьютера из сети Интернет и войти в просмотр картинок с камер наблюдения.
СХЕМЫ ПОДКЛЮЧЕНИЯ IP КАМЕР К ВИДЕОРЕГИСТРАТОРУ
Ниже рассмотрено несколько схем и вариантов подключения IP камер к регистраторам, а также отмечены их преимущества и недостатки.
Как подключить ip камеру к регистратору напрямую.
Прямое подключение видеокамер возможно в случае, если видеорегистратор имеет физическое количество портов, соответствующее числу подключаемых телекамер, например, 16 (рис.1).

Преимуществом здесь является возможность использования технологии питания PoE, недостатком – необходимость прокладывать для каждой камеры отдельную линию связи (кабель).
Для небольших объектов подключение напрямую может быть оправдано, но для крупных систем, как правило, нецелесообразно.
Подключение IP камеры к регистратору через роутер.
Схема такого подключения приведена на рис. 2.
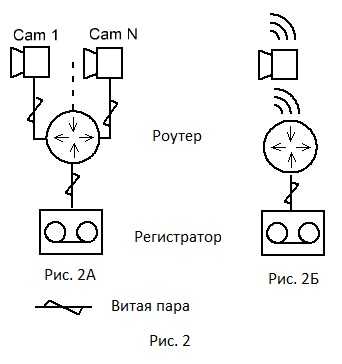
Как видно из схемы видеокамера и регистратор подключаются к LAN портам роутера и взаимодействуют через него как компоненты локальной сети.
Для обеспечения работоспособности необходимо, чтобы:
- роутер;
- IP камера;
- регистратор,
находились в одной подсети (см. материал на тему как работает IP камера) и имели разные адреса.
Недостатки такого способа подключения заключаются прежде всего в том, что требуется роутер с большим количеством портов (по меньшей мере на 1 больше, чем используется видеокамер в системе видеонаблюдения). Это при условии, что к нему, кроме регистратора не будет подключаться других устройств.
Кроме того, как в случае прямого подключения нужно для каждой камеры от роутера прокладывать отдельную линию, что трудоемко и затратно (рис. 2А).
Так что нельзя сказать, что такой способ хорош.
Единственный случай, когда это нужно и полезно – подключение WiFi камер (рис.2Б), естественно, если роутер имеет WiFi, но это не проблема.
Подключение IP камер к видеорегистратору через свитч.
Свитч – это неуправляемый сетевой коммутатор, своего рода разветвитель (или объединитель) сигнала – с какой стороны смотреть.
Схема такого подключения представлена на рис.3.
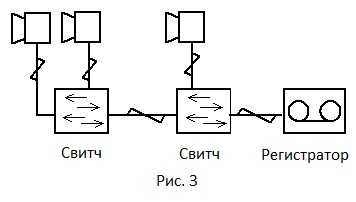
Это можно назвать классическим вариантом. Кстати, есть коммутаторы с технологией PoE, что во многом упрощает монтаж.
Комбинировать подключения можно разными способами в зависимости от взаимного расположения камер.
Естественно, коммутаторов может быть несколько, как на схеме в приведенном примере.
Что следует учесть:
- пропускную способность свитча;
- требуемое количество портов;
- мощность PoE (при его наличии и использовании).
Таким образом, из всех рассмотренных схем и вариантов предпочтительным является последнее подключение – через свитч.
Кстати, для подключения через роутер или свитч на IP регистраторе достаточно иметь один порт RJ-25.
Рекомендуемые материалы:
Как подключить IP камеру – подключение по витой паре с питанием PoE и без него
* * *
Построение и организация видеонаблюдения на объекте, выбор системы и оборудования
* * *
Видеонаблюдение на даче на телефон, как сделать и организовать просмотр через интернет
* * *
Видеонаблюдение для дома с удаленным доступом через интернет, камеры и системы
* * *
Как выбрать видеонаблюдение — систему, камеру, видеорегистратор
* * *
Дешевое видеонаблюдение — как недорого купить камеру видеонаблюдения и видеорегистратор
* * *
2010-2023 г.г.. Все права защищены.
Материалы, представленные на сайте, имеют ознакомительно-информационный характер и не могут использоваться в качестве руководящих документов
Полезные советы и выводы
- При подключении IP-камеры к видеорегистратору убедитесь, что они находятся в одной сети.
- Если у вас есть несколько регистраторов, подключите камеры так, чтобы они покрывали все важные зоны.
- Если ваш телевизор не имеет выхода RCA, обратитесь к продавцу или технической поддержке, чтобы узнать о возможности подключения аналоговой камеры.
- При использовании видеорегистратора в качестве веб-камеры убедитесь, что ваш компьютер или ноутбук поддерживают данную функцию.
- Если у вас возникли проблемы при подключении видеорегистратора через USB, обратитесь к руководству пользователя или обратитесь за помощью к производителю.
Разъясненные в данной статье способы подключения камеры к видеорегистратору помогут вам настроить систему видеонаблюдения. Не забывайте следовать инструкциям производителя и обращаться за помощью, если возникают трудности.



























